Build a Firefox extension step-by-step-2
by Nabendu Biswas / March 23rd, 2020
#javascript #beginners #webdev
Series: Firefox-addons
Welcome to part-2 of the series. In this part we will start by submitting the firefox extension, which we created in part-1.
You need to have a firefox account to publish addons to mozilla. Create one and login to any firefox browser.
After that you have to first package your extension. You can find the details of different OS here. We need to go to our folder, where all of code and other files are and select all of them, and click on Compress.
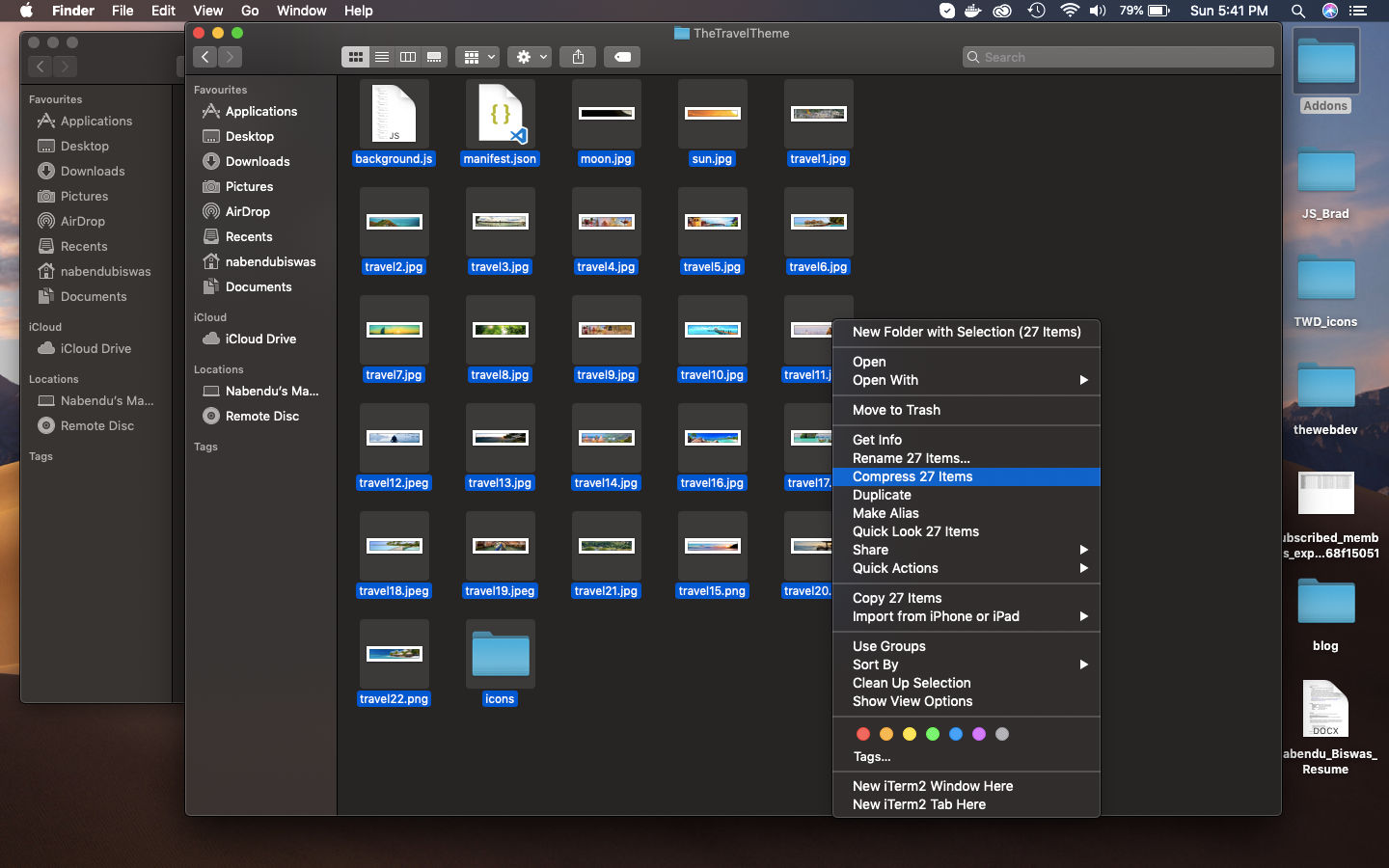 Compress
Compress
Now, our zip file is ready and we can submit the addon. I am following instruction from this link.
As per the instruction, we should go to the link https://addons.mozilla.org/en-US/firefox/ and click on Register or Log in button.
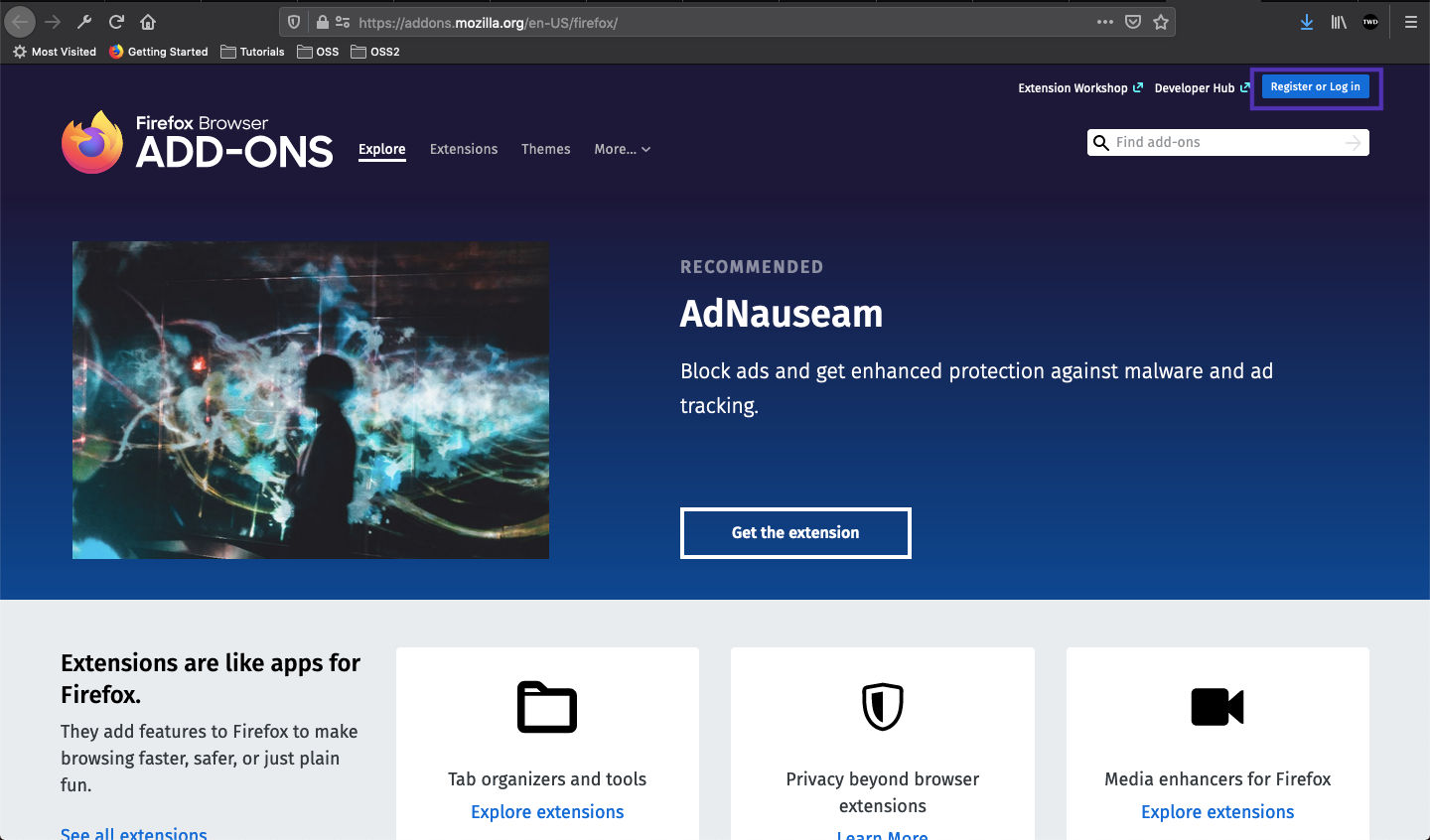 Login
Login
On the next screen, need to give some information and then click on Create My Profile.
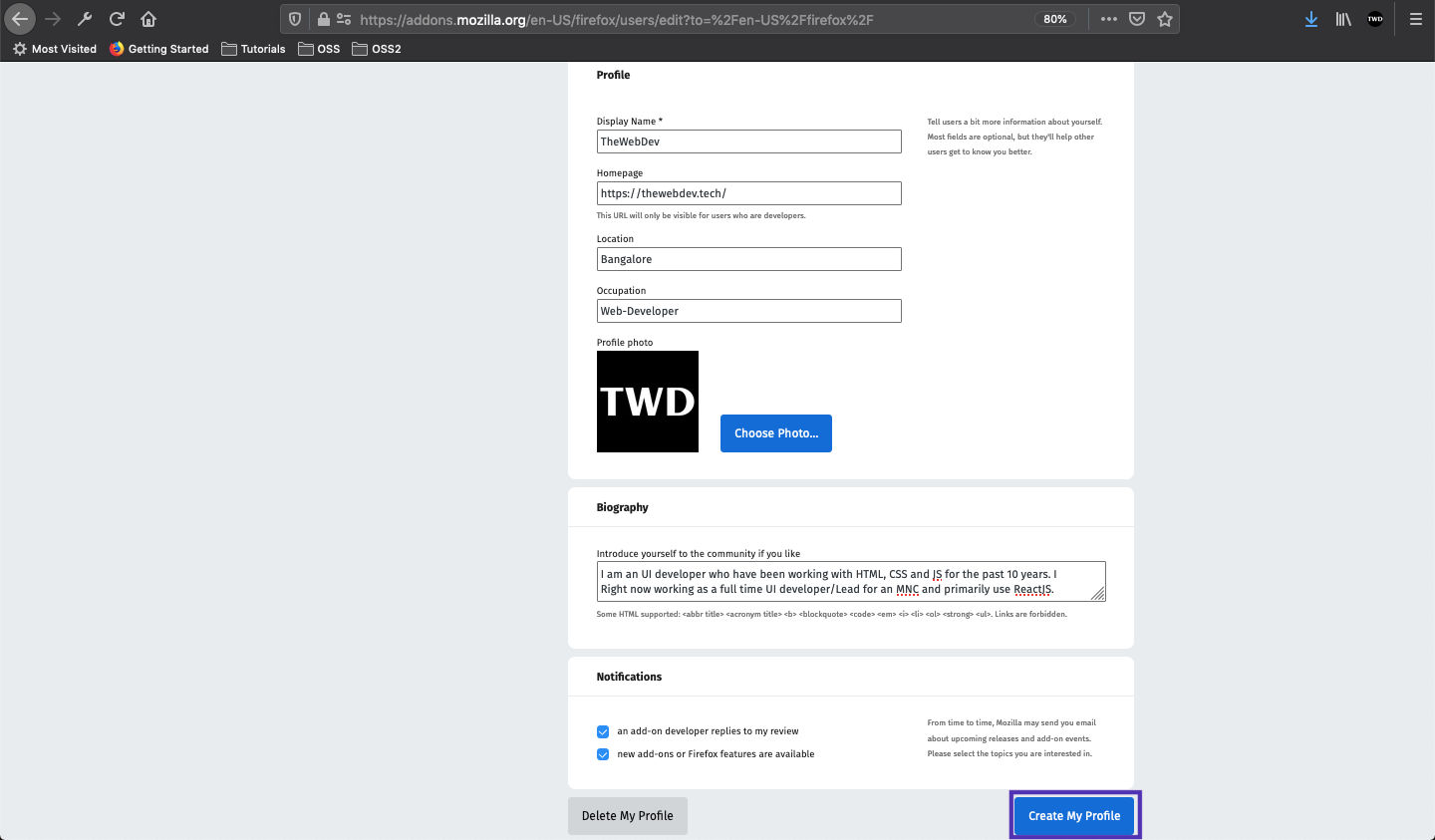 Create Profile
Create Profile
After that we are been taken to the same addons screen, and we need to click on Developer Hub here.
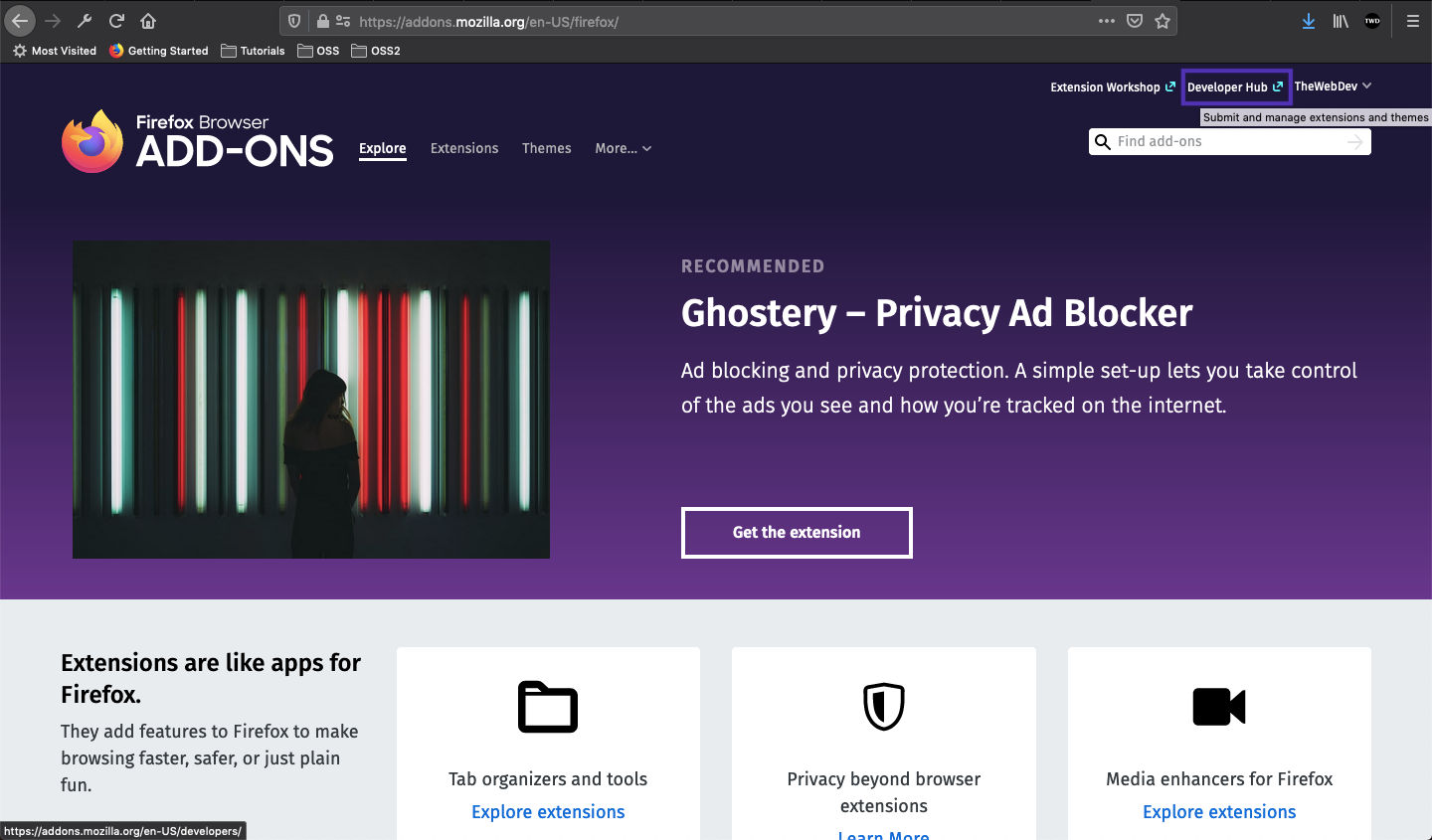 Developer Hub
Developer Hub
On the next screen click on Submit Your First Add-on button.
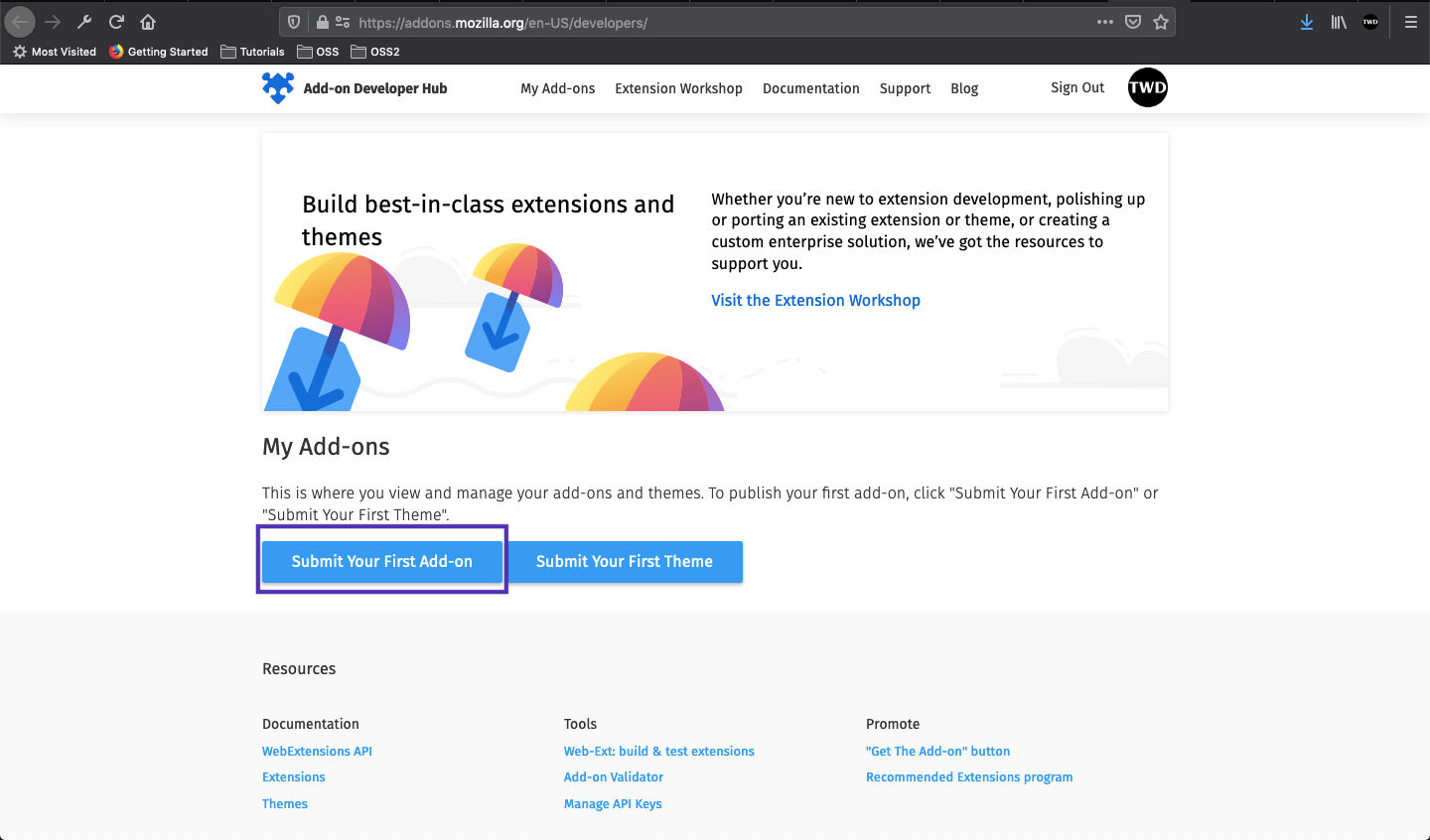 First Add-on
First Add-on
After that we have to agree to two agreements and also check I’m not a robot checkbox. After that click on Accept button.
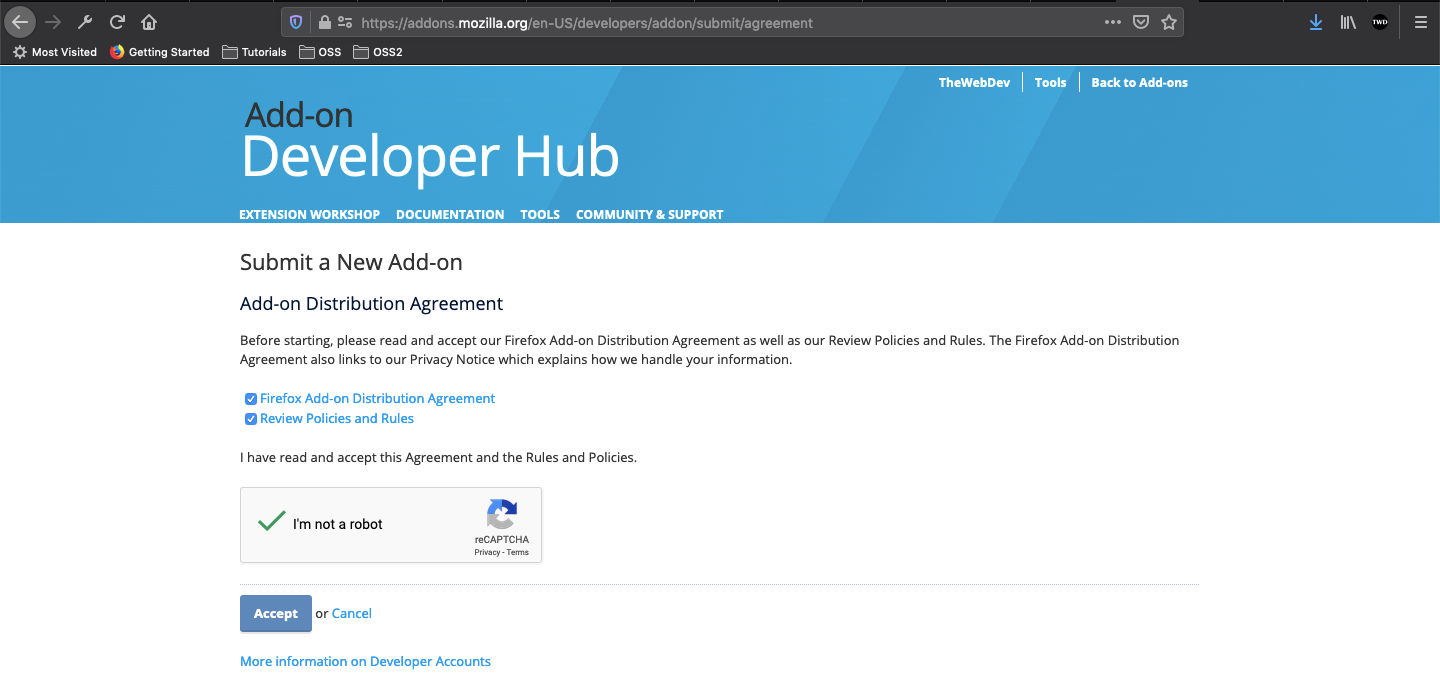 Firefox Agreement
Firefox Agreement
On the next screen click on On this site radio button and click Continue button.
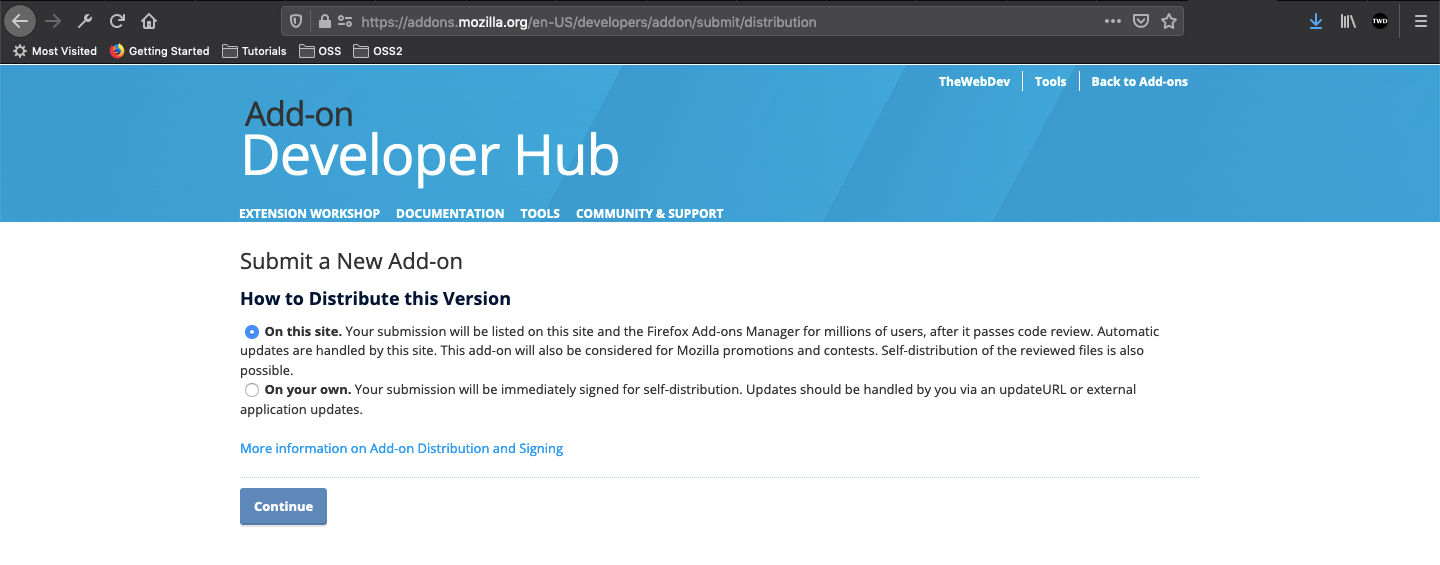 On this site
On this site
On the next screen you will get to select the file. Click on Select a file.. button and select the zip file, which we had created at the start of this post.
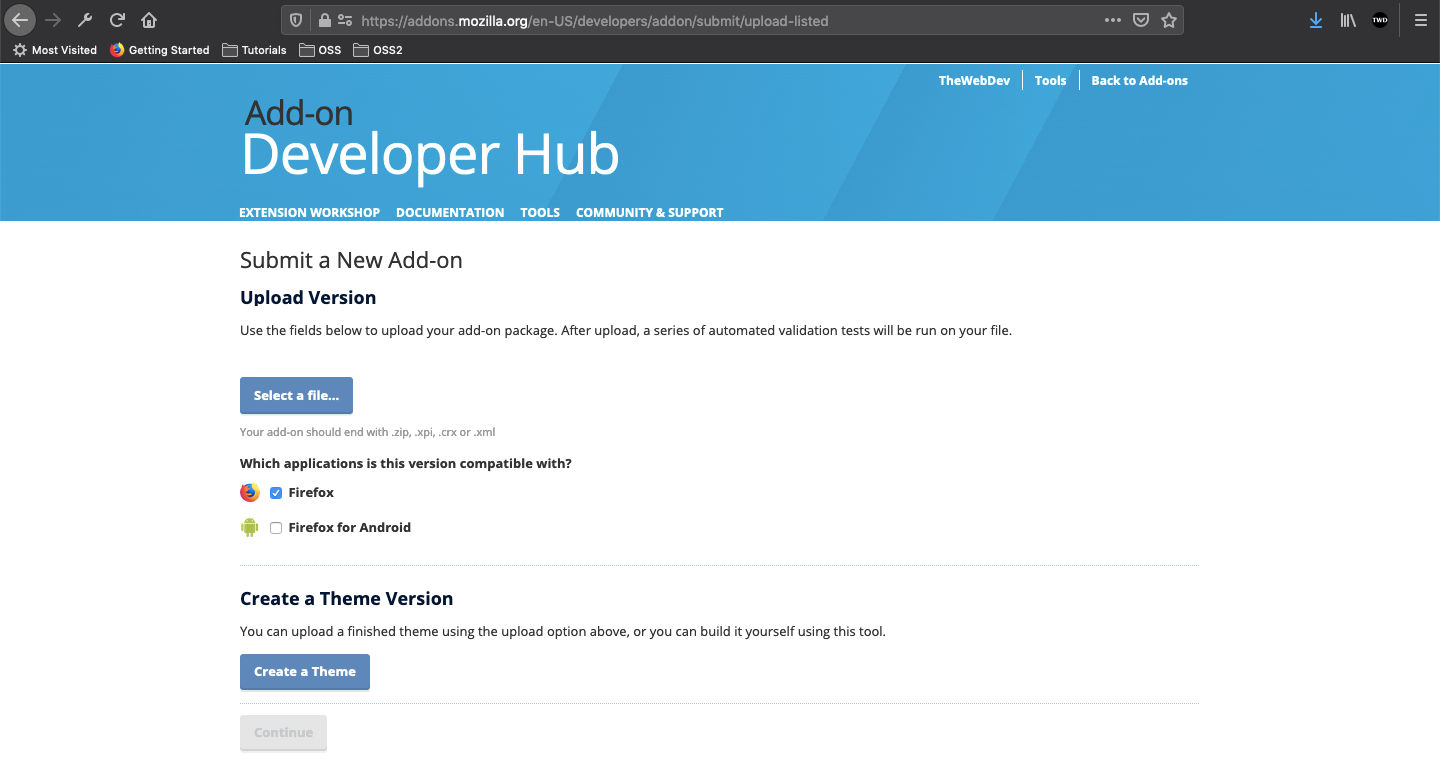 Submit
Submit
Next, it will take some time to upload the zip file.
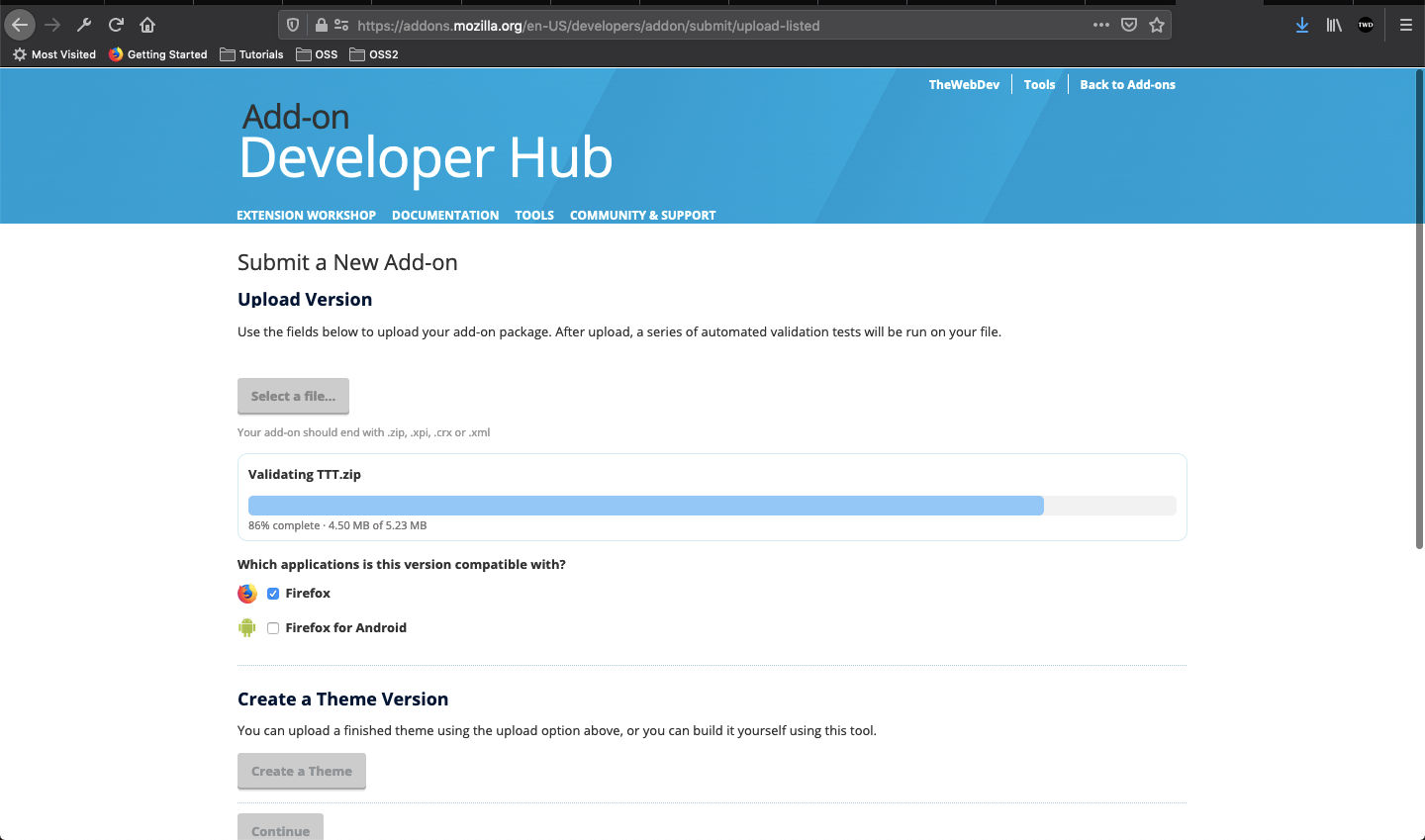 Uploading
Uploading
After that if there are no errors, you will get the below screen and the Continue button will be enabled.
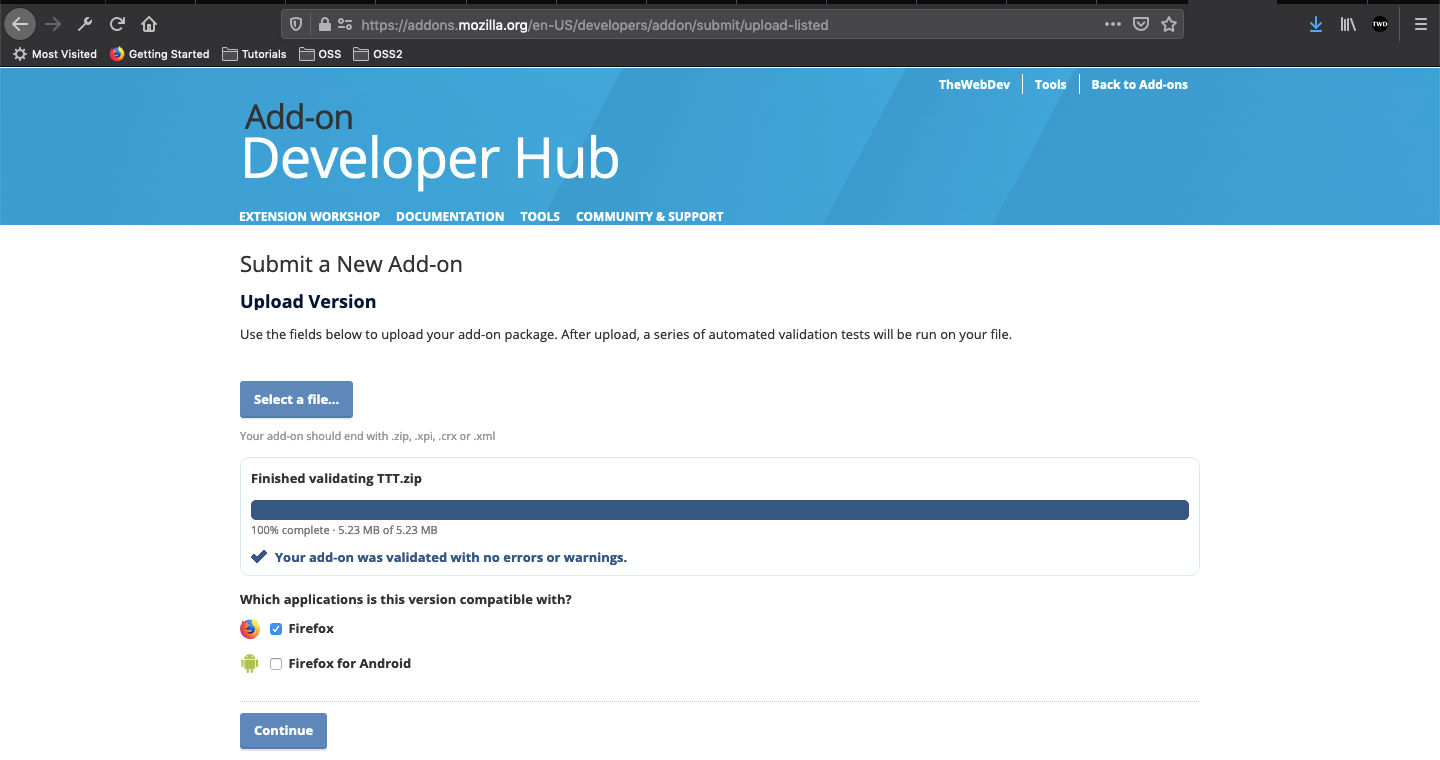 Finished
Finished
In the next screen, we will be asked if your extension contains any of the below things like minifiers and webpack.
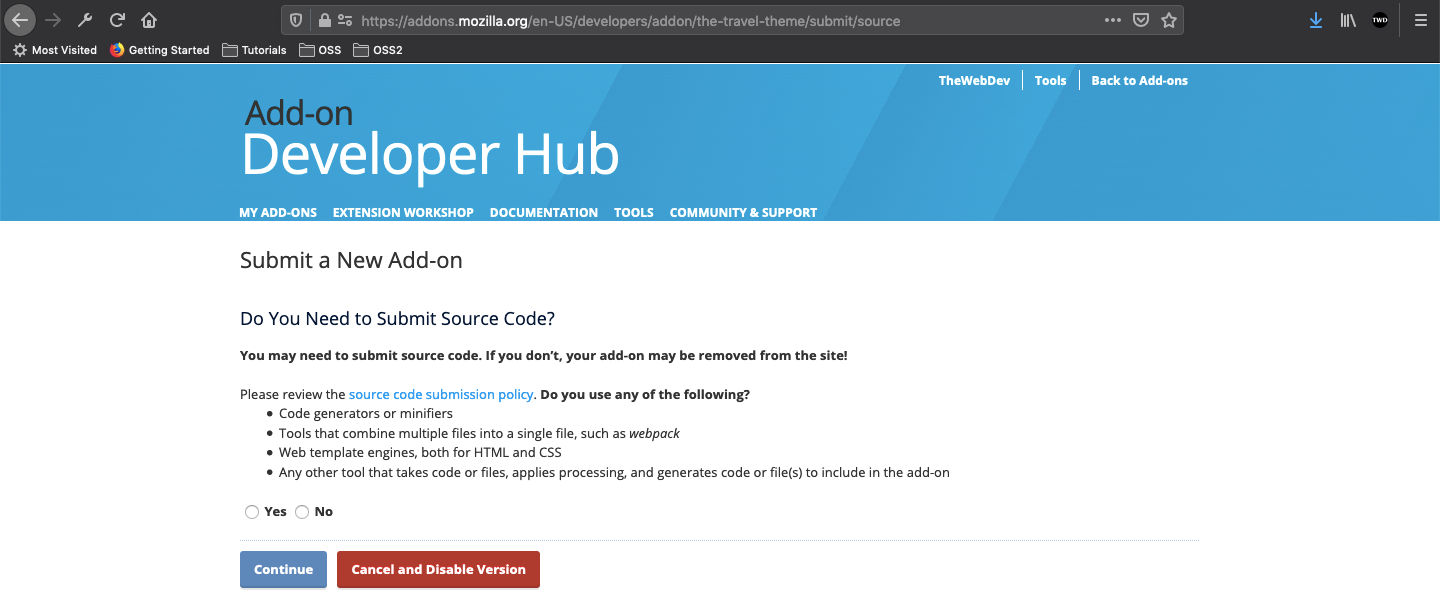 Minifiers
Minifiers
As, it doesn’t contains any of the above we can click on No radio button and then Continue button.
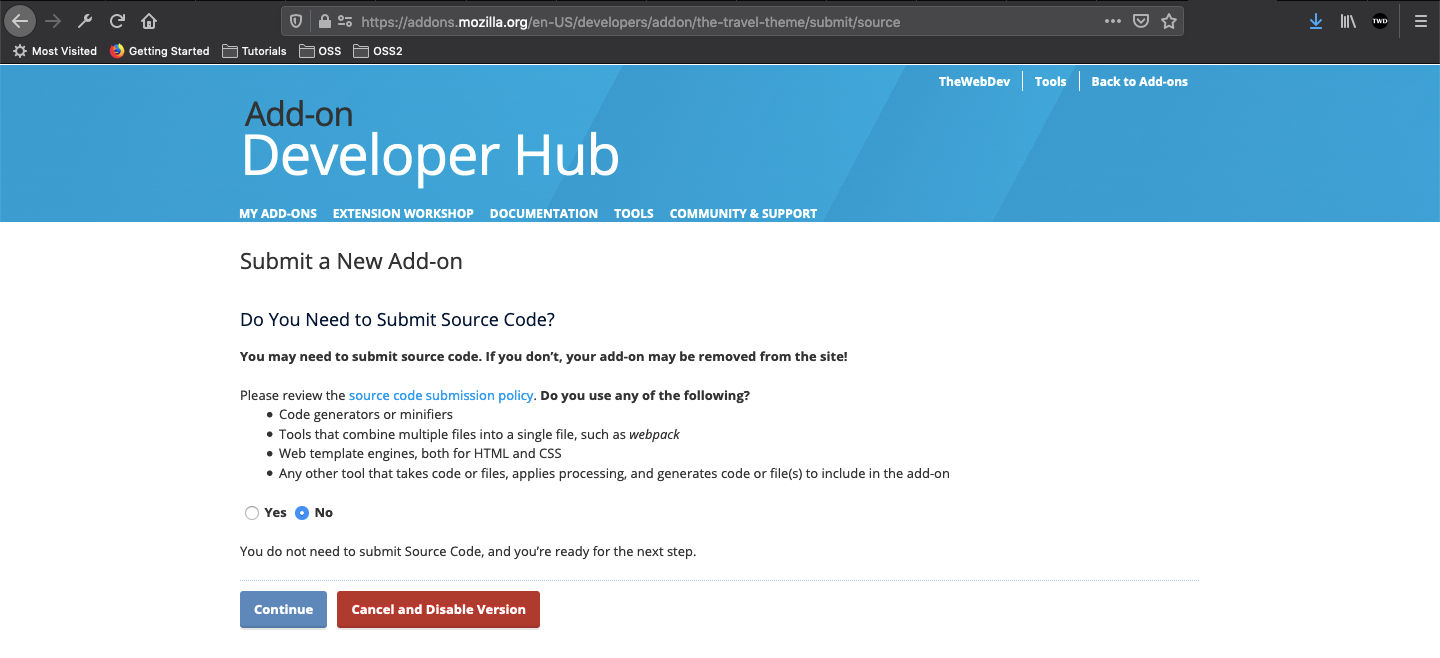 Continue
Continue
After that in the next page, we need to fill some information about the addon.
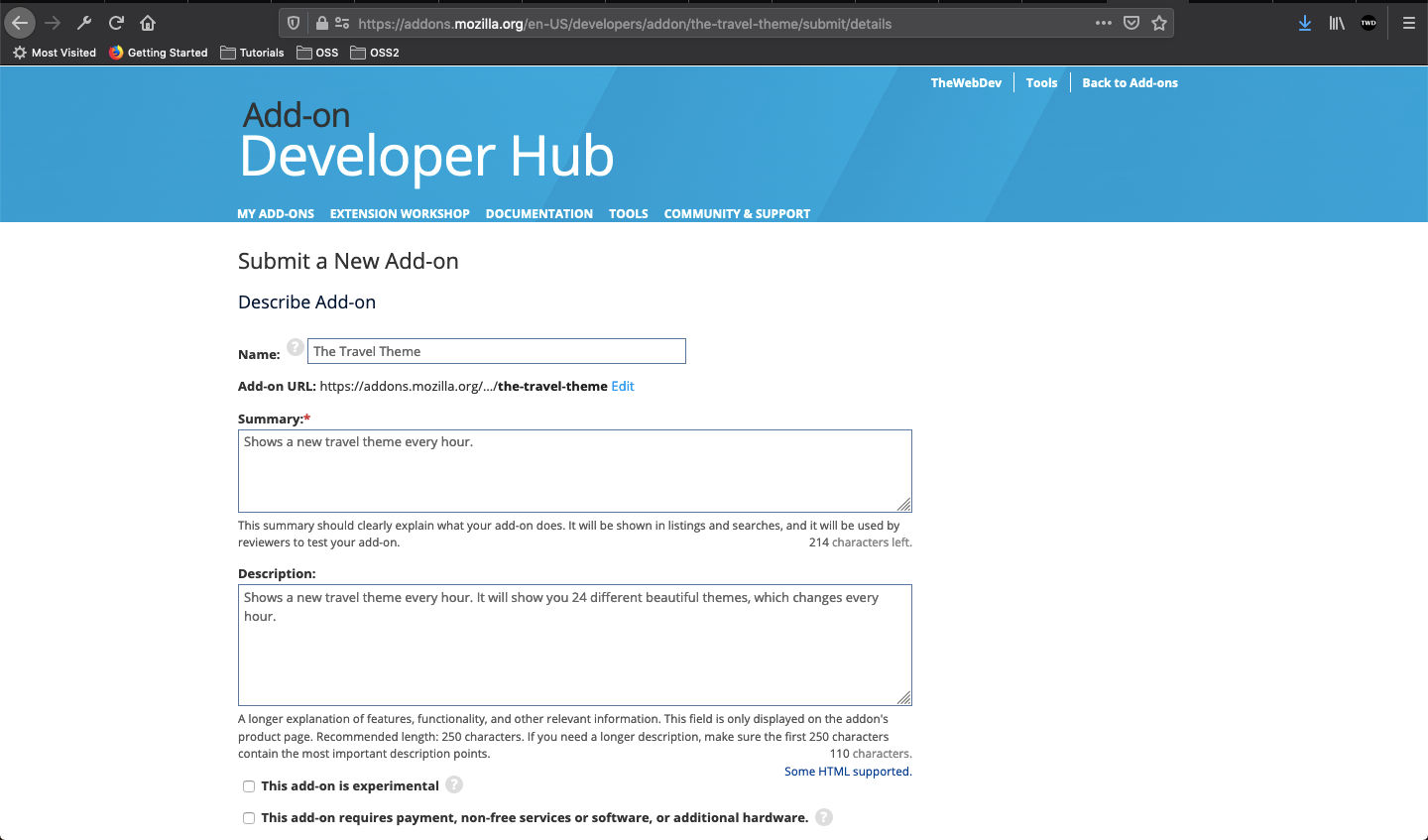 Developer
Developer
And then some more information and click on Submit Version button.
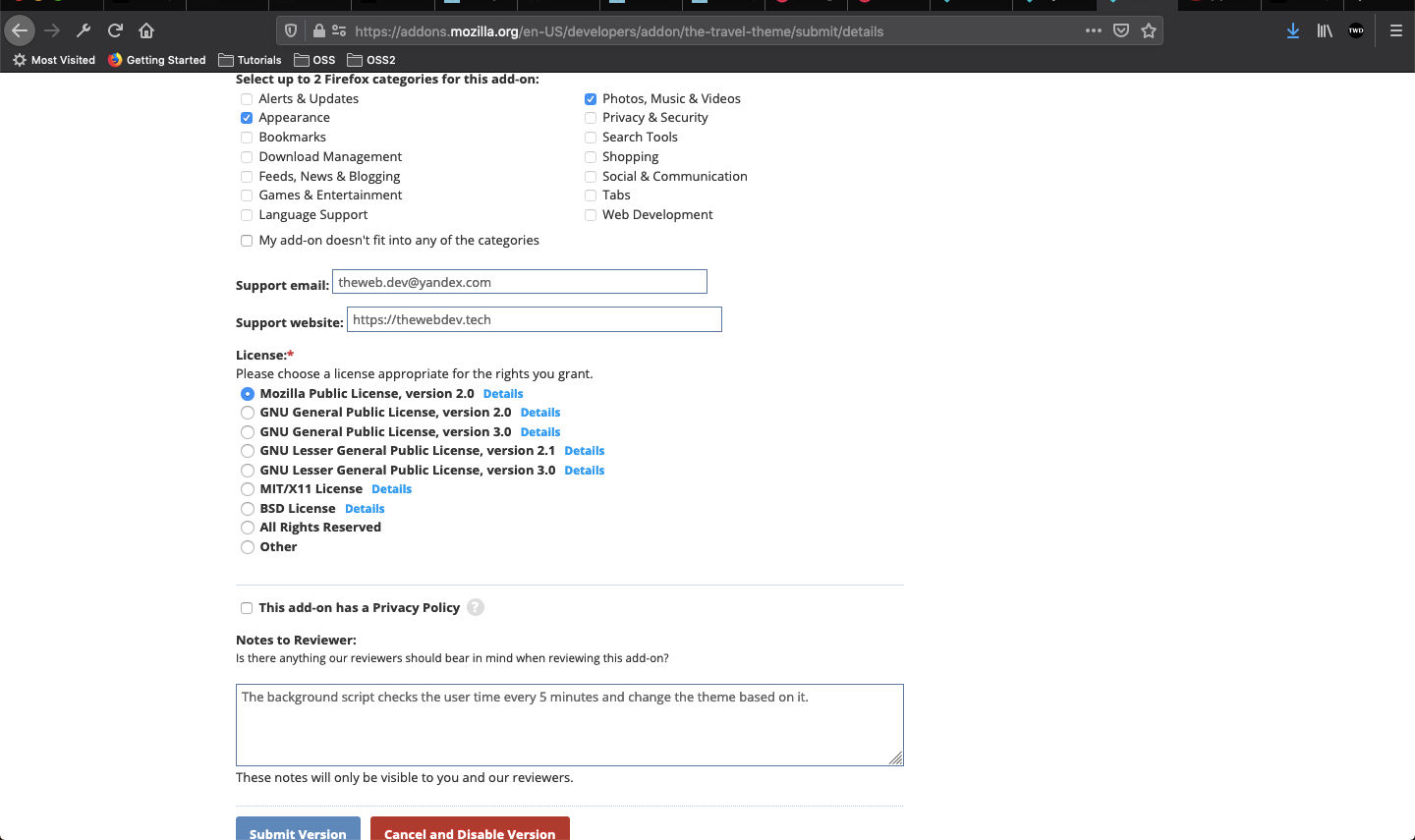 More info
More info
In the next Next screen, it will show our Addon have been submitted for review. We can click on the Manage Listing button and it will take us to below screen.
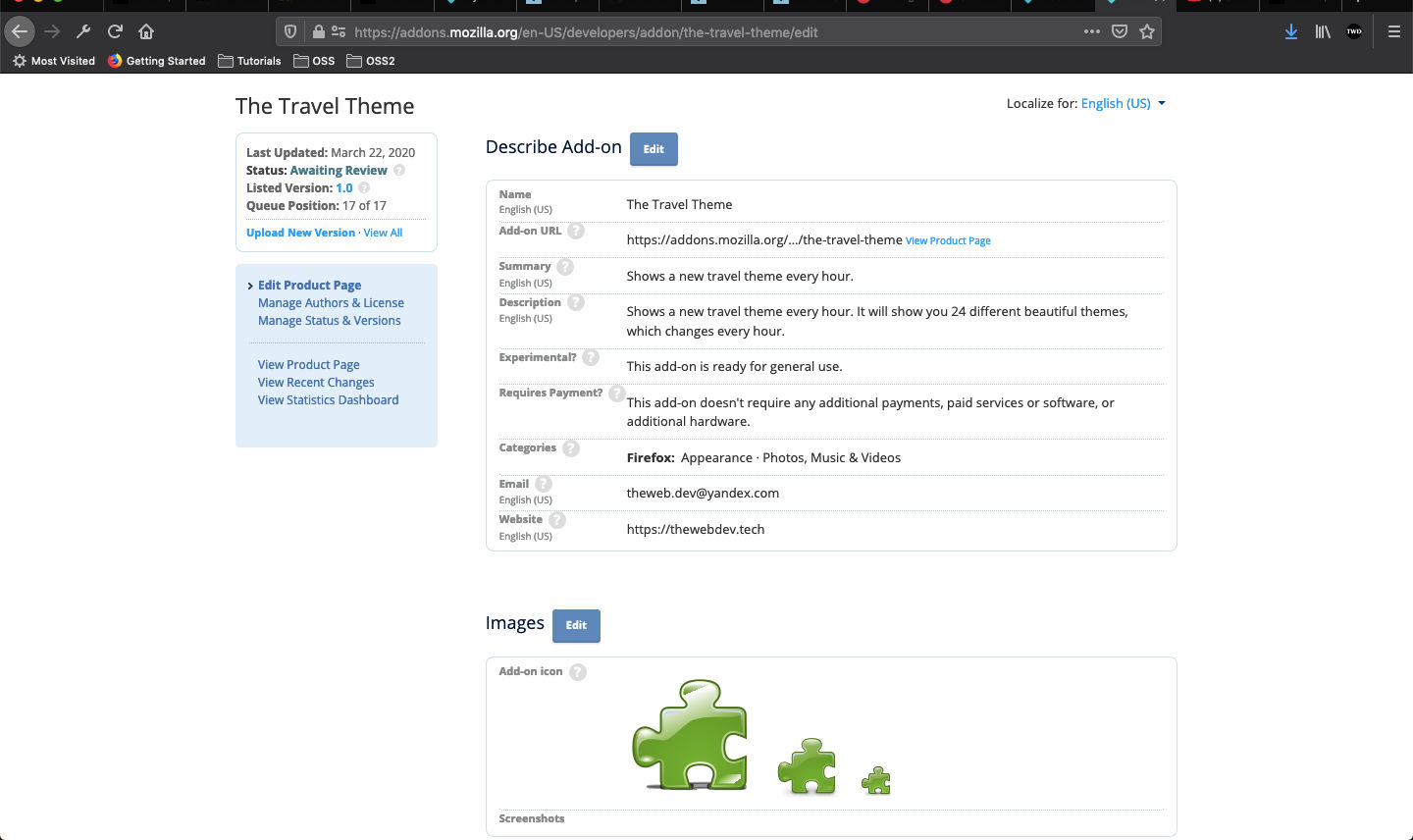 Edit
Edit
The only thing to add is the images, so once we click on Edit button next to the Images we will get below.
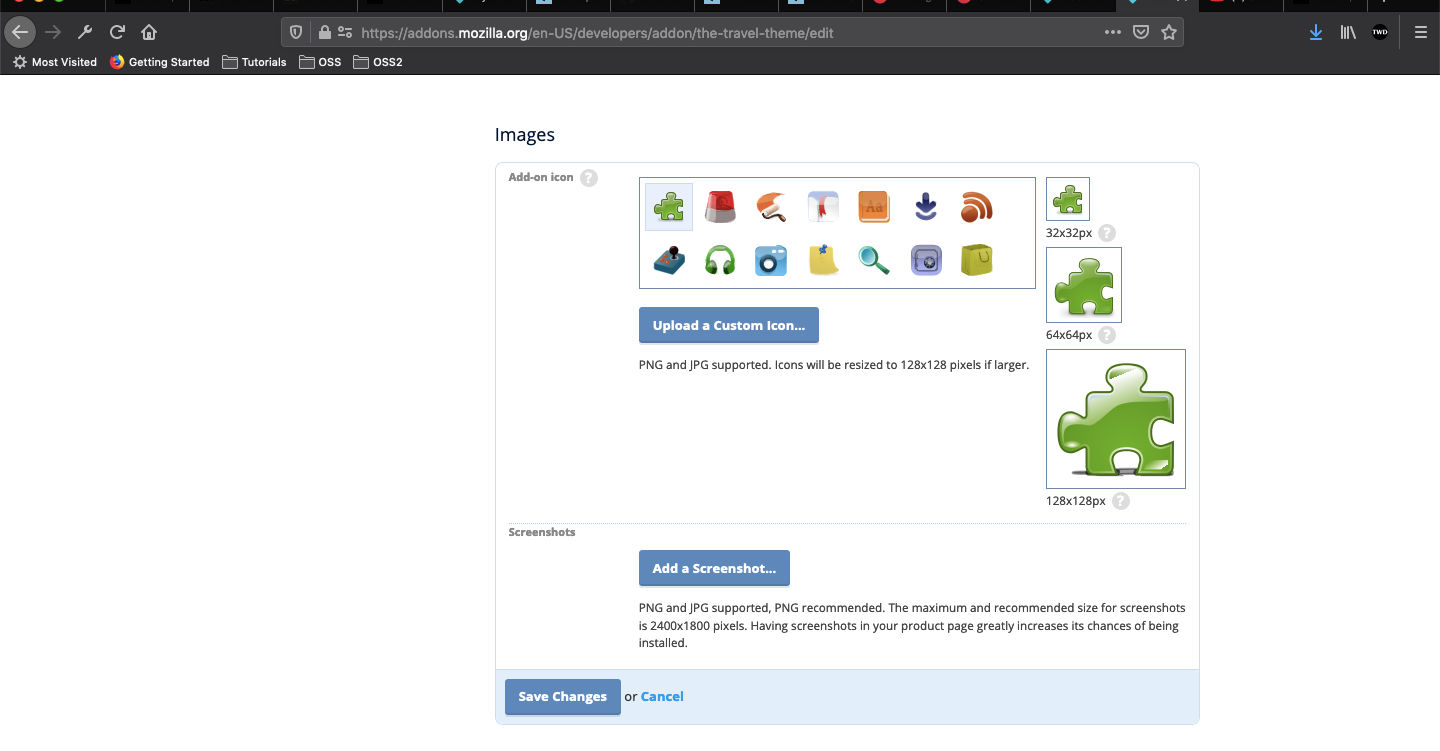 Icon
Icon
The icon which we had in the project can be used and need to give some screenshots.
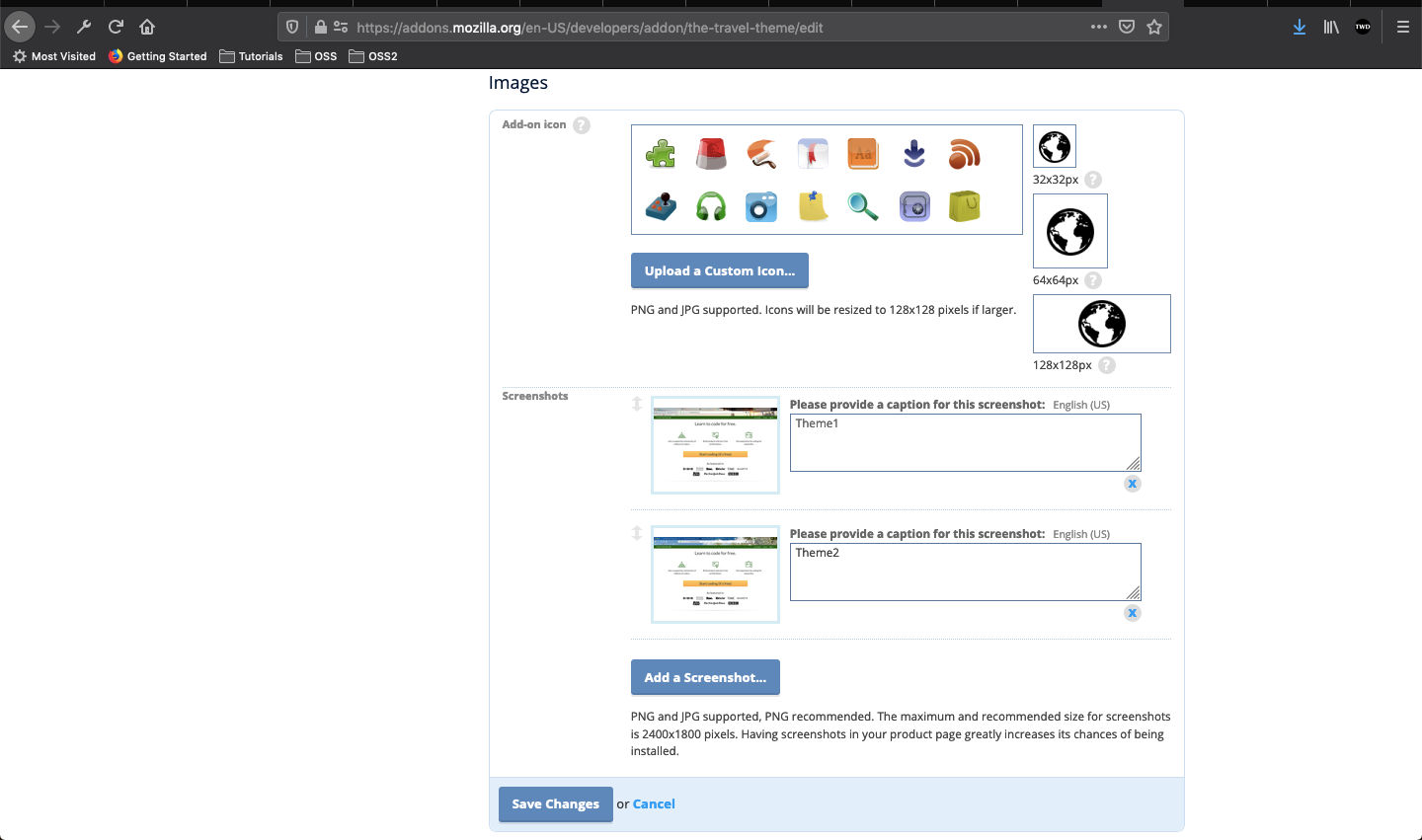 Screenshots
Screenshots
So, once you move to the Developer hub it will show Awaiting Review and it might take some time to be approved. Mozilla team will notify you by email once it is approved.
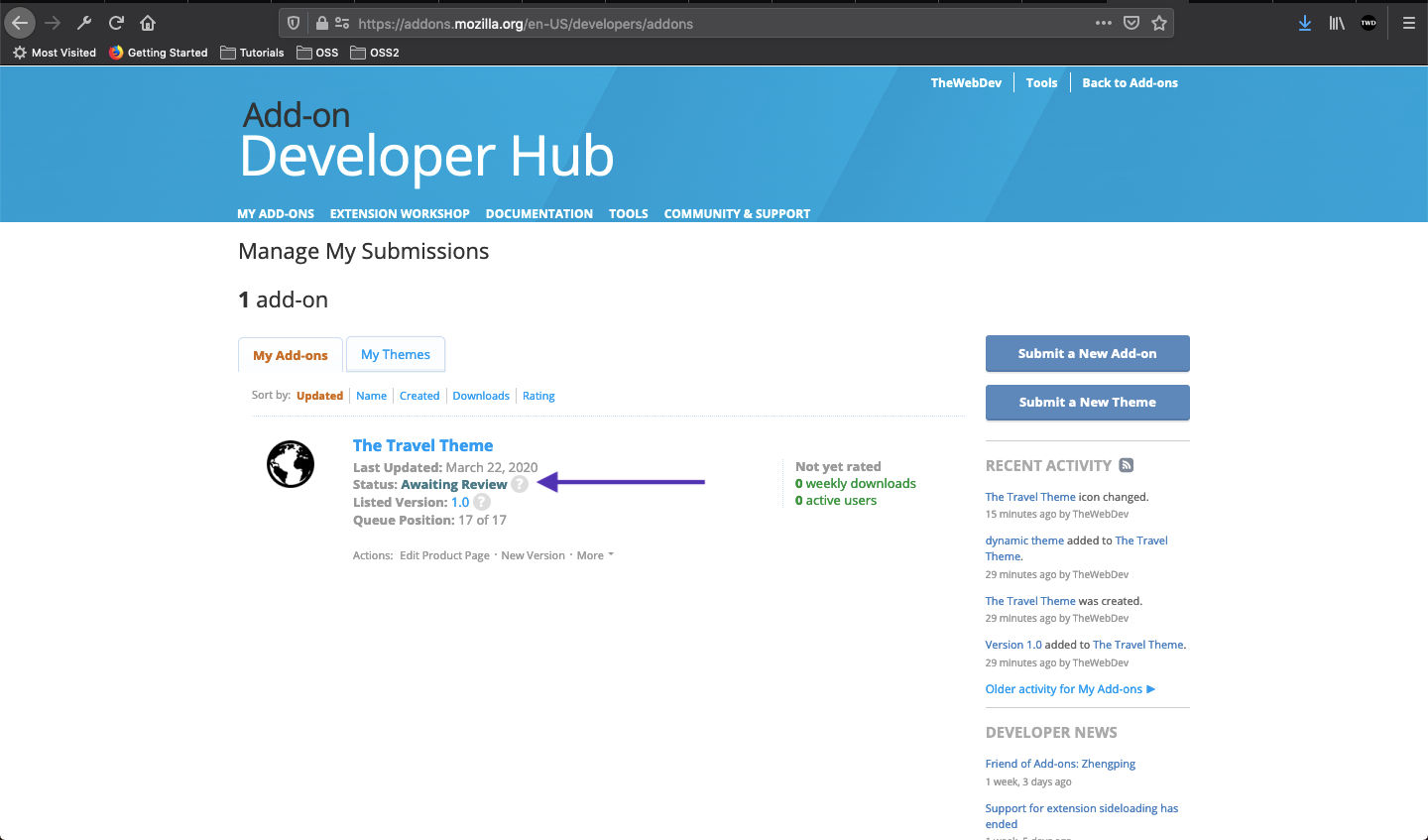 Awaiting Review
Awaiting Review
The extension got approved in 1 hour and the status got updated in Developer Hub.
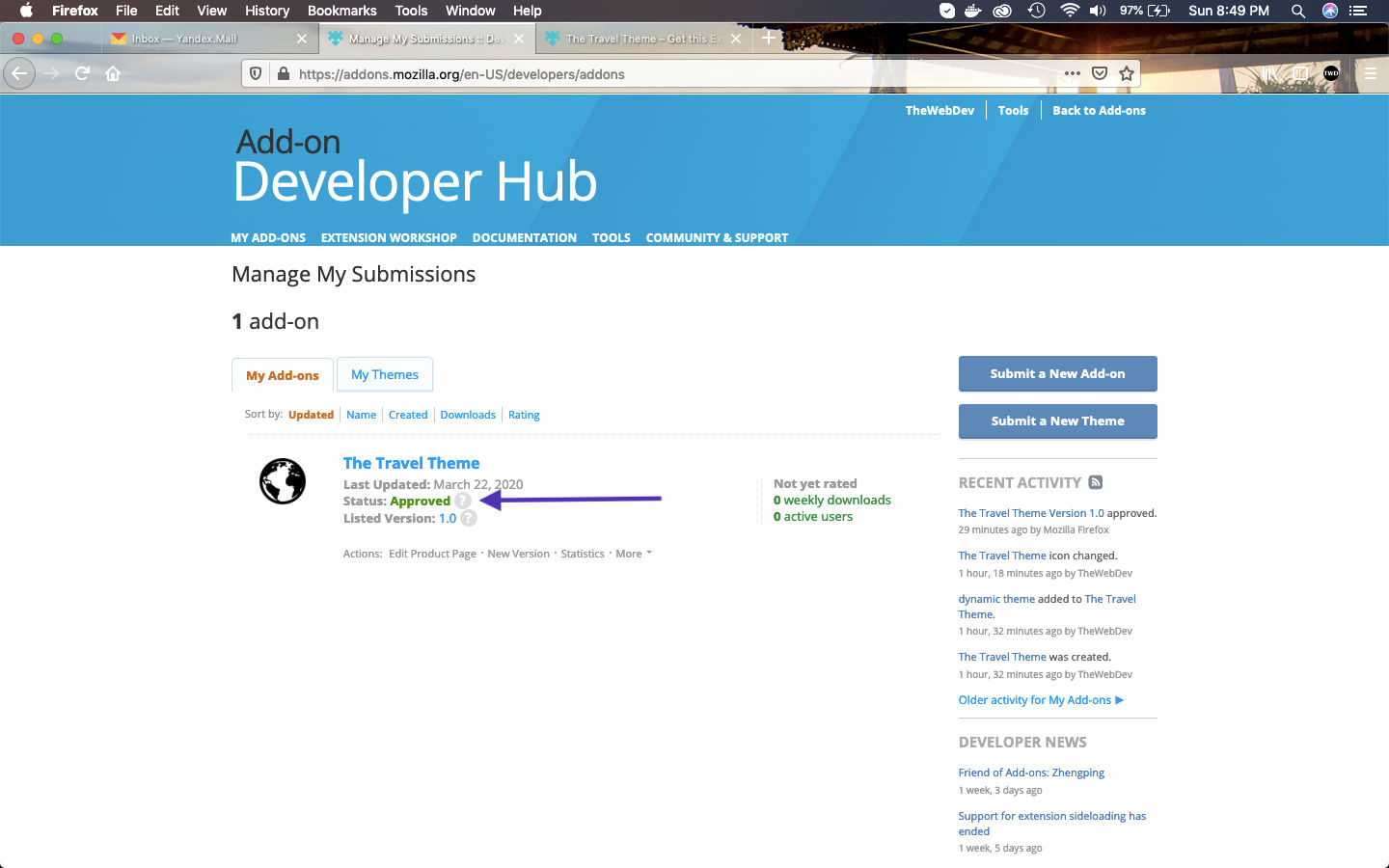 Developer hub
Developer hub
Now anyone can goto the link https://addons.mozilla.org/en-US/firefox/addon/the-travel-theme/ and install the extension. I did install the extension and it is working fine.
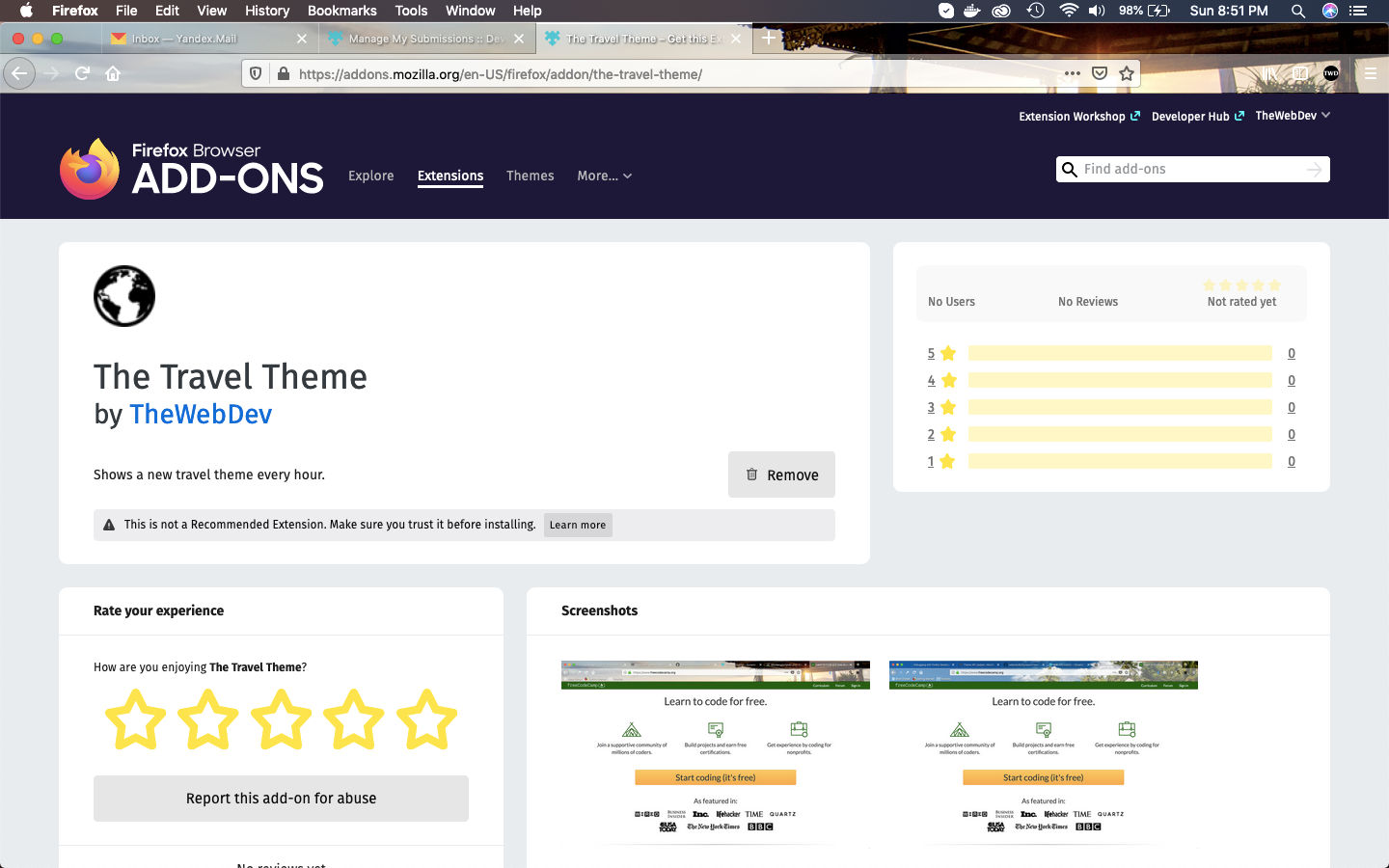 The Travel Theme
The Travel Theme
Please show your love by installing the extension and more extensions are coming soon.
This completes part-2 of the series, which was basically the way to submit an extension for approval to addon site.