React Tutorial - SpaceX fan site with Apollo Client -6
by Nabendu Biswas / January 12th, 2020
#javascript #react #graphql
Series: React-apollo-client
Welcome to part-6 of the series. We will start building our History component in this part. But first let’s check the graphiql query for a single history.
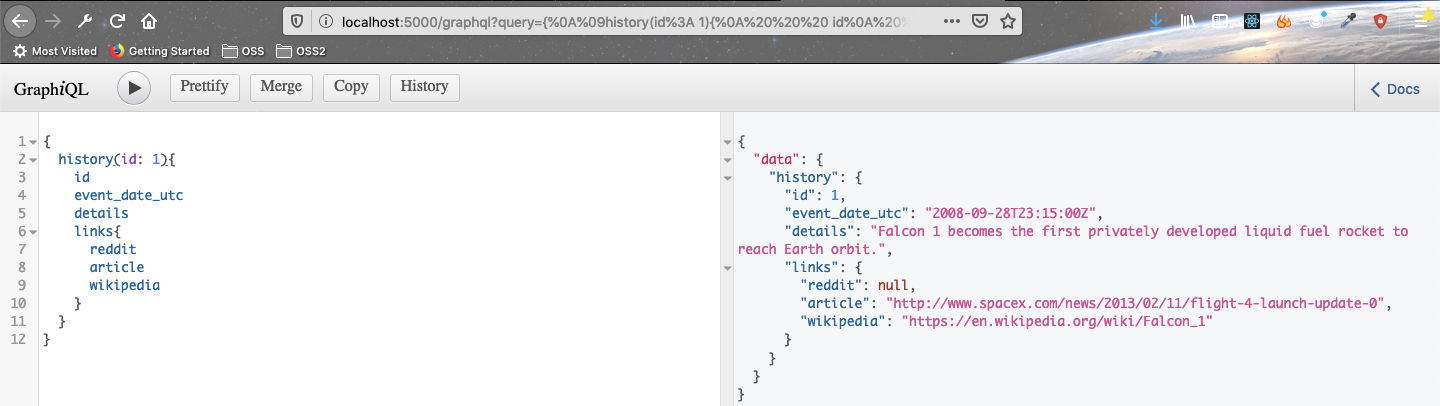 Single History
Single History
I also forgot to add the title field in the schema. So, let’s add quickly to schema.js
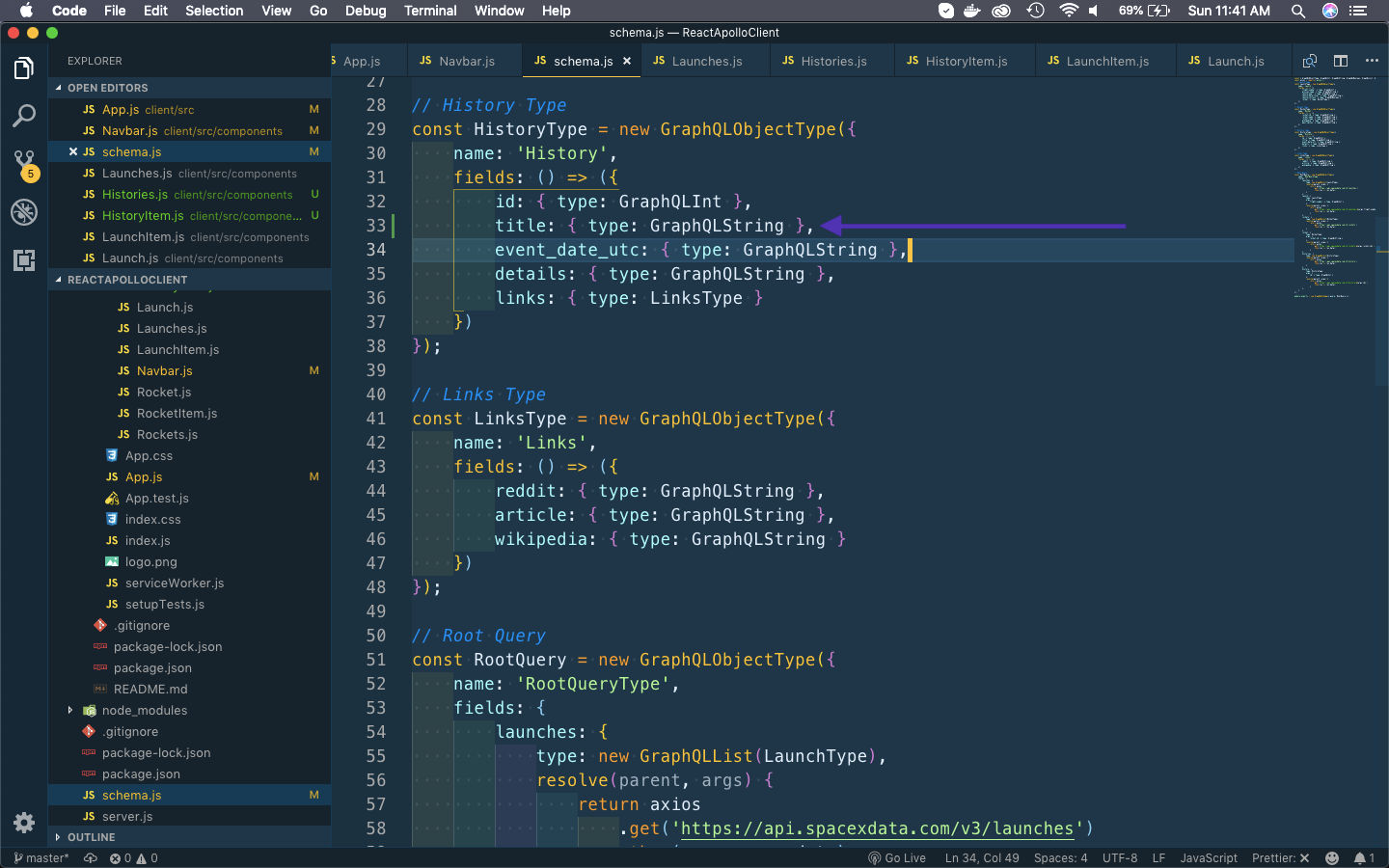 schema.js
schema.js
Then, we will change the route for launches to histories in App.js and also add the import for it.
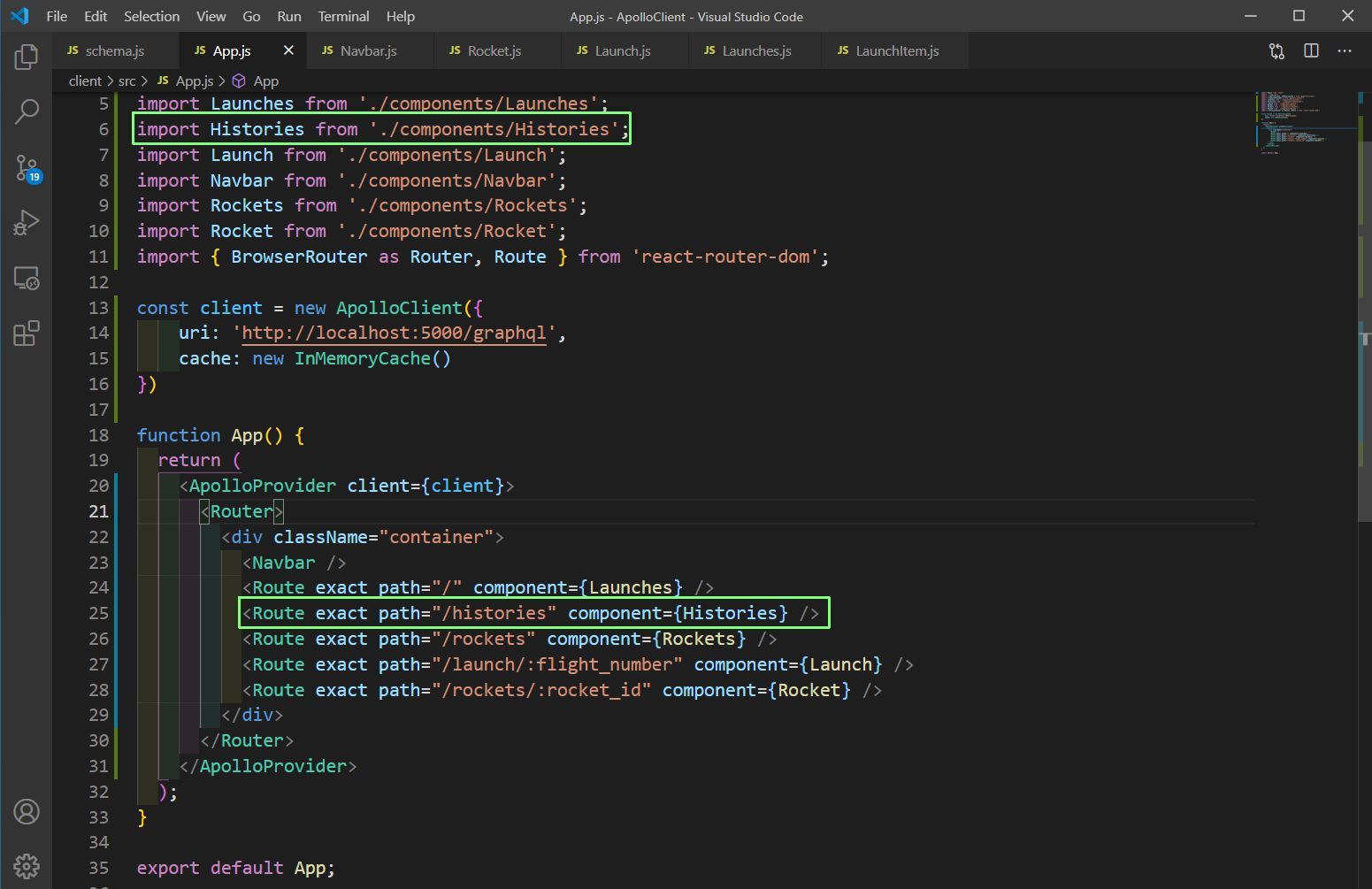 Histories added
Histories added
Next, in Navbar.js we will also change the Launches to History.
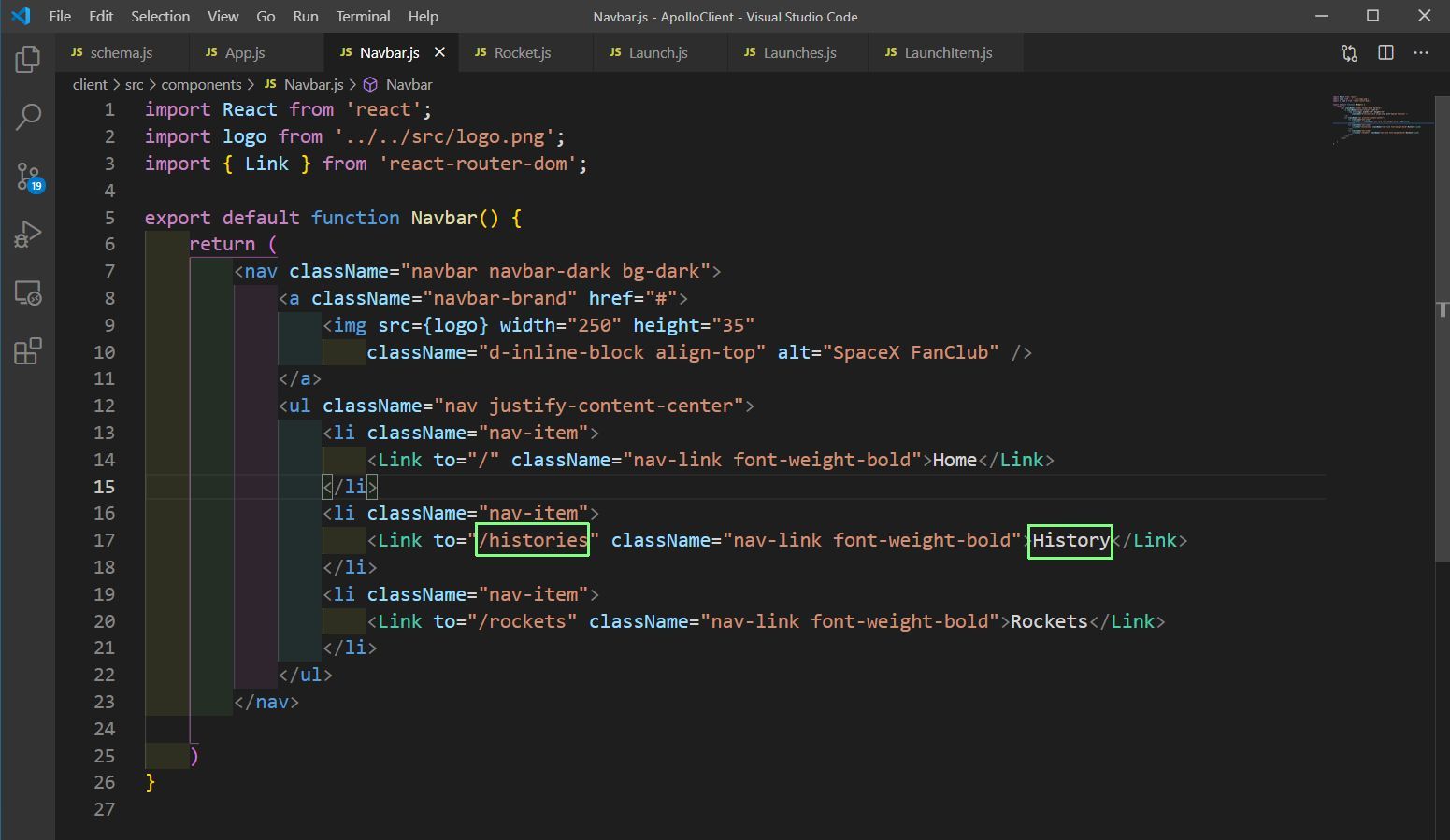 Navbar.js
Navbar.js
Then, we will create a new file Histories.js inside the components folder. It is almost similar to the Launches.js file and here we are creating a query and then passing it to the HistoryItem component.
import React from 'react'
import { useQuery, gql } from '@apollo/client'
import HistoryItem from './HistoryItem';
const HISTORIES_QUERY = gql`
query HistoriesQuery {
histories {
id
title
event_date_utc
}
}
`;
const Histories = () => {
const { loading, error, data } = useQuery(HISTORIES_QUERY);
if (loading) return <p>Loading...</p>;
if (error) return <p>Error :(</p>;
return (
<d>
<h1 className="display-4 my-3">History</h1>
{data.histories.map(history => (
<HistoryItem key={history.id} history={history} />
))}
</d>
)
}
export default Histories
Let’s create the HistoryItem.js file next inside the components folder. Here, we are just using the props passed from the Histories component and using them, in displaying with help of bootstrap.
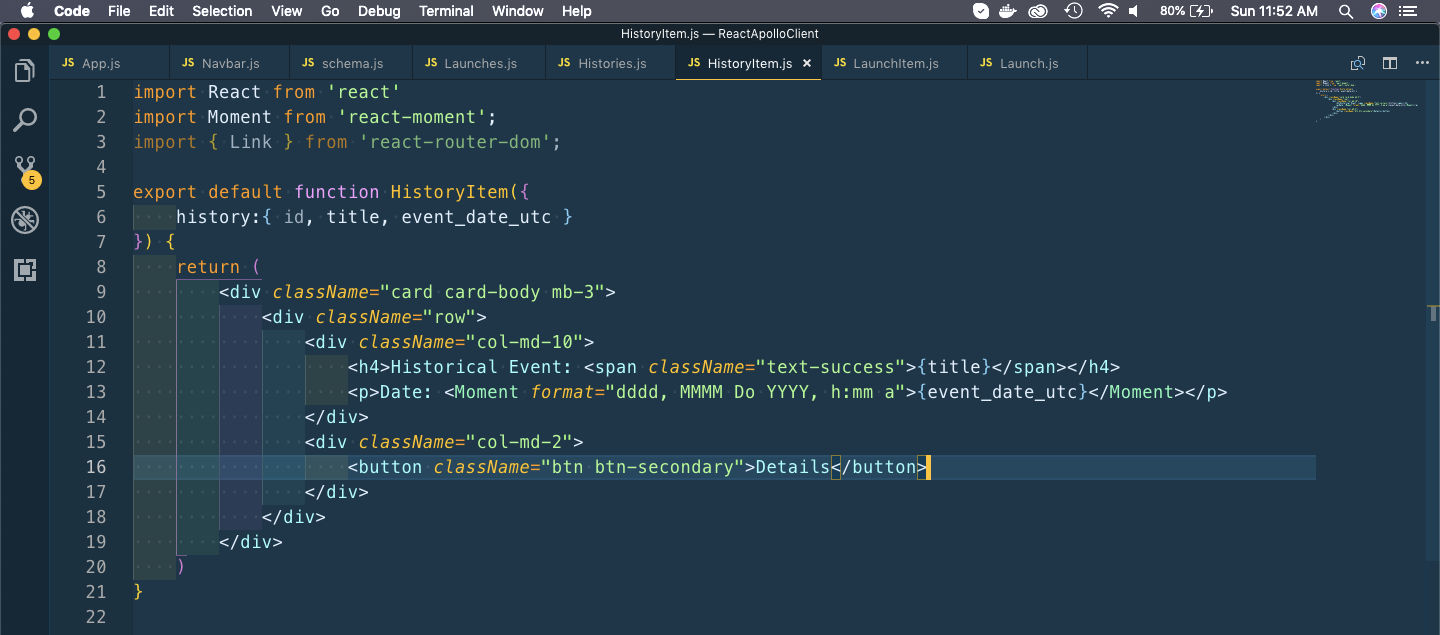 HistoryItem.js
HistoryItem.js
It will show our webpage as below once we click on History.
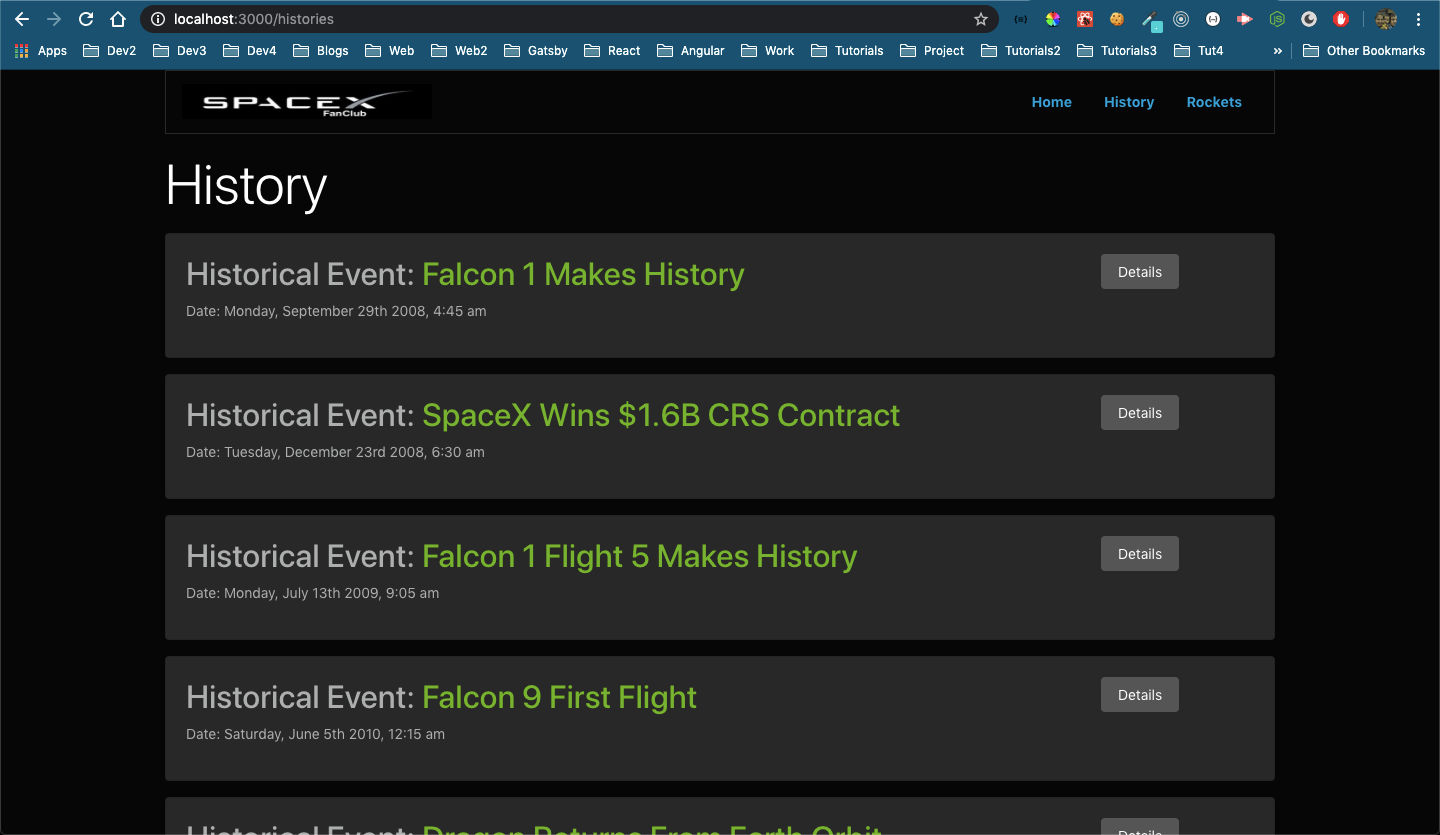 History
History
Next, we will create the History component but first let’s add the route for it in App.js
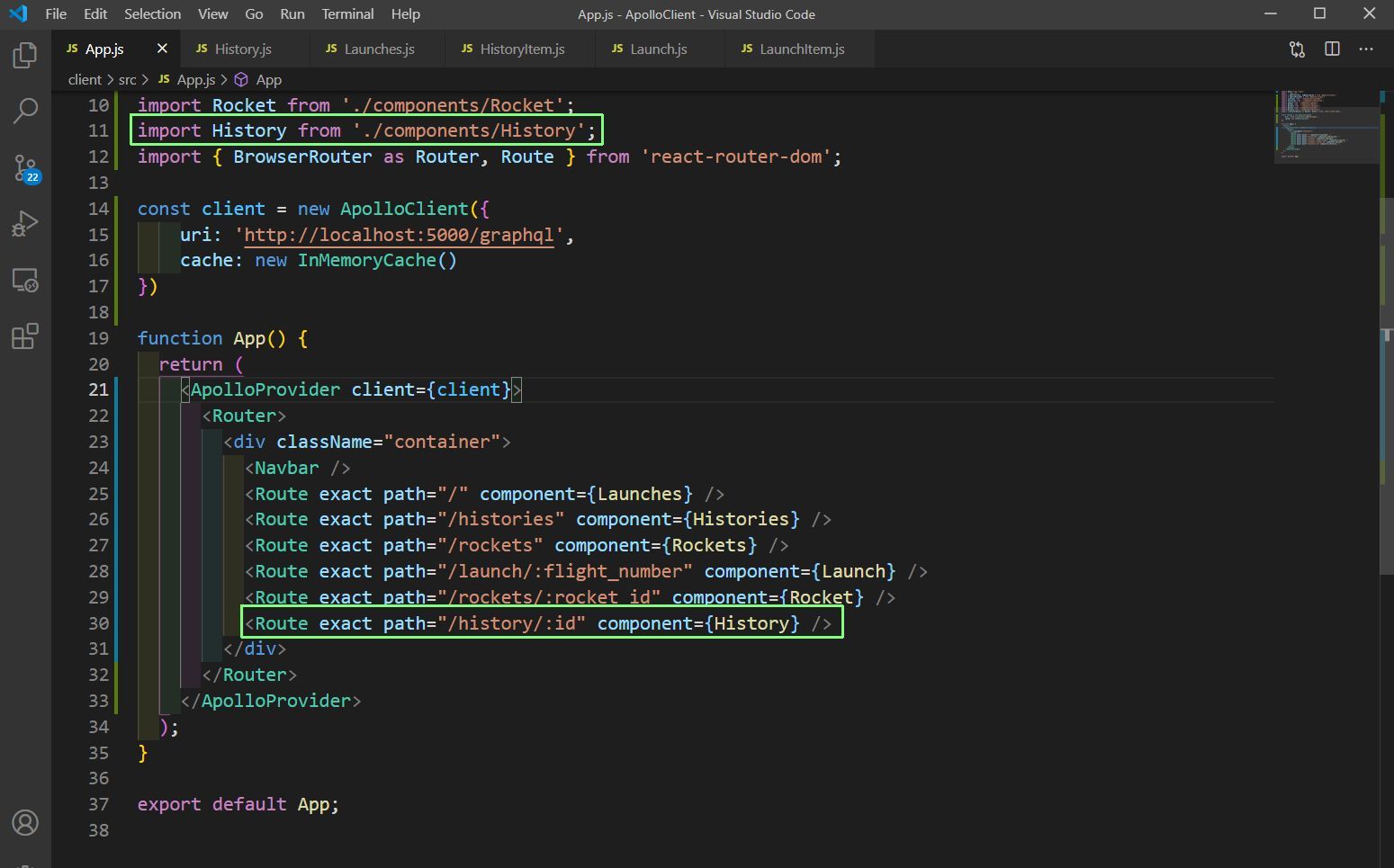 App.js
App.js
Next, let’s change the button to a Link in the HistoryItem.js file.
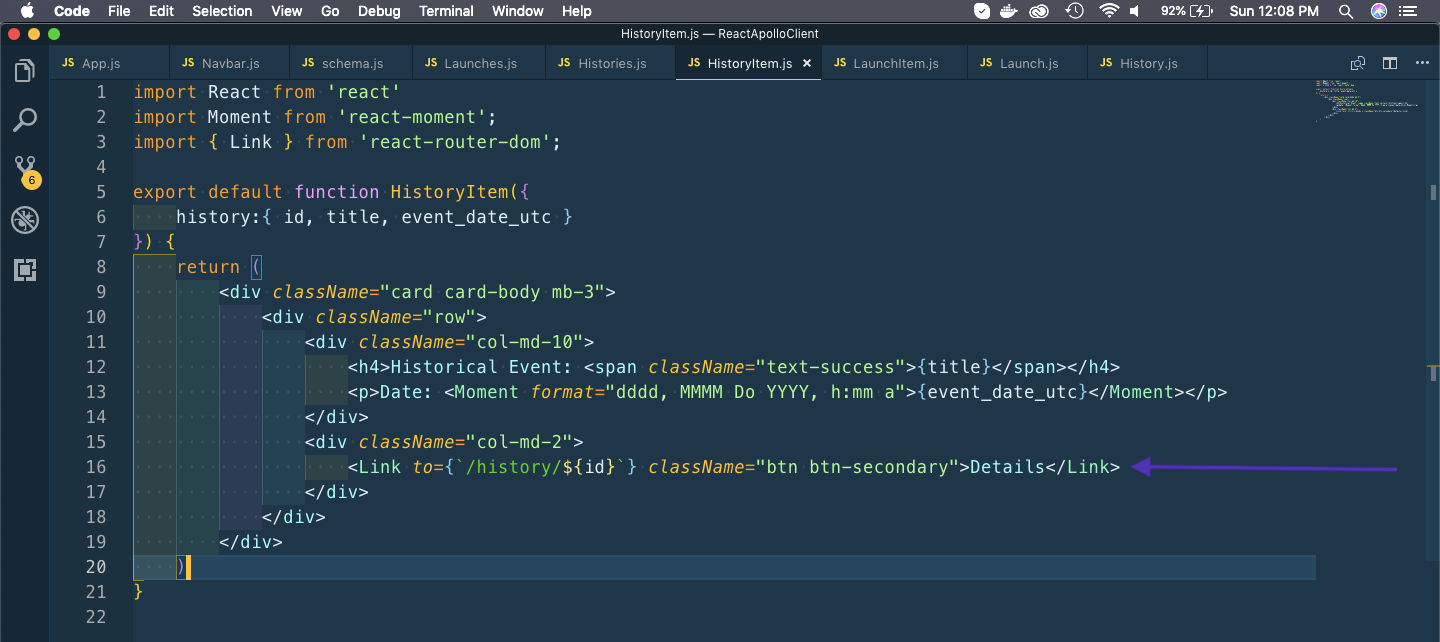 HistoryItem.js
HistoryItem.js
Now, it’s time to create our History.js file inside the components folder.
We will show the items with help from bootstrap and a little help from our earlier created Launch.js. It is almost similar to Launch.js
Let’s also add a button to go back to History page.
import React from 'react'
import { useQuery, gql } from '@apollo/client'
import { Link } from 'react-router-dom';
import Moment from 'react-moment';
const HISTORY_QUERY = gql`
query HistoryQuery($id: Int!) {
history(id: $id) {
id
title
event_date_utc
details
links {
reddit
article
wikipedia
}
}
}
`;
const History = (props) => {
let { id } = props.match.params;
id = parseInt(id);
const { loading, error, data } = useQuery(HISTORY_QUERY, { variables: { id } });
if (loading) return <p>Loading...</p>;
if (error) return <p>Error :(</p>;
console.log(data)
const { title, event_date_utc, details, links: {reddit, article, wikipedia }} = data.history;
return (
<div>
<h1 className="display-4 my-3">
<span className="text-dark">Event:</span> {title}
</h1>
<h4 className="mb-3">Event Details</h4>
<ul className="list-group">
<li className="list-group-item">Details:{' '}
<span className="text-success font-weight-bold">{details}</span>
</li>
<li className="list-group-item">Date:{' '}
<span className="text-success font-weight-bold">
<Moment format="dddd, MMMM Do YYYY, h:mm a">{event_date_utc}</Moment>
</span>
</li>
{reddit &&
<li className="list-group-item">Reddit: {' '}
<a href={reddit} target="_blank" rel="noopener noreferrer">
Read more on Reddit!
</a>
</li>
}
{article &&
<li className="list-group-item">Article: {' '}
<a href={article} target="_blank" rel="noopener noreferrer">
Read more on article!
</a>
</li>
}
{wikipedia &&
<li className="list-group-item">Wikipedia: {' '}
<a href={wikipedia} target="_blank" rel="noopener noreferrer">
Read more on Wikipedia!
</a>
</li>
}
</ul>
<hr />
<Link to="/histories" className="btn btn-secondary">Back</Link>
</div>
)
}
export default History
And it will show our web-page for History as below.
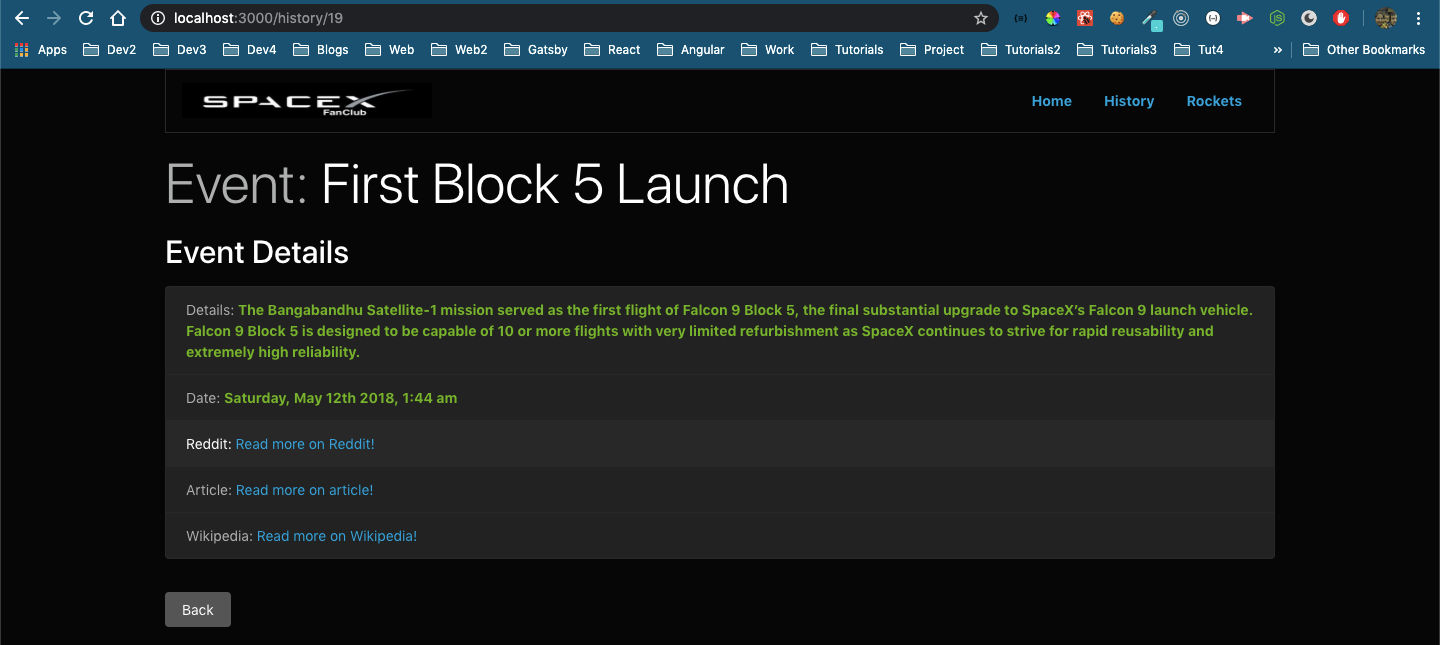 History page
History page
We are done with the app. Now we will start our deployment process in heroku.
First in the App.js remove the localhost:5000 from the uri and make it only /graphql
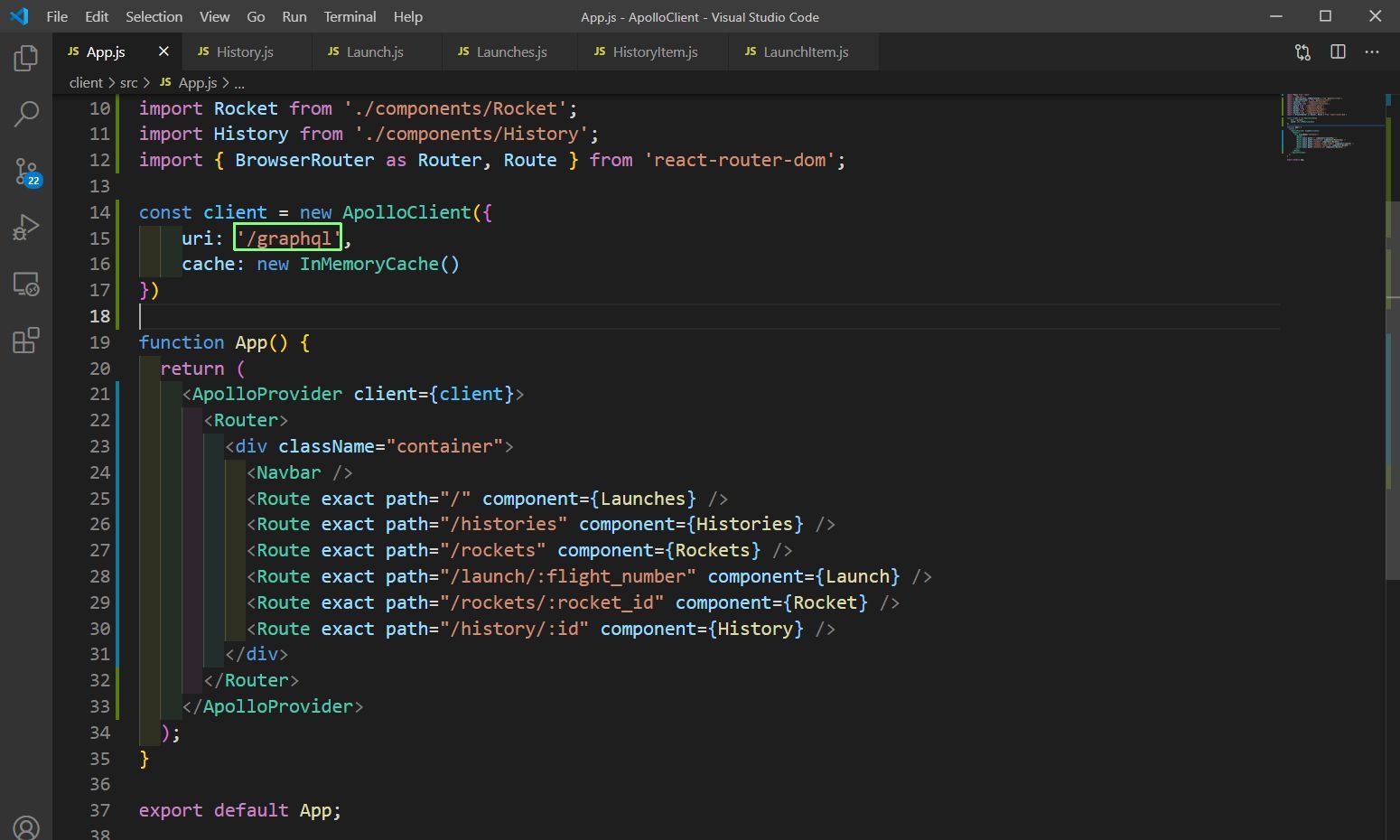 App.js
App.js
Next, in package.json of client, update the proxy and the build script.
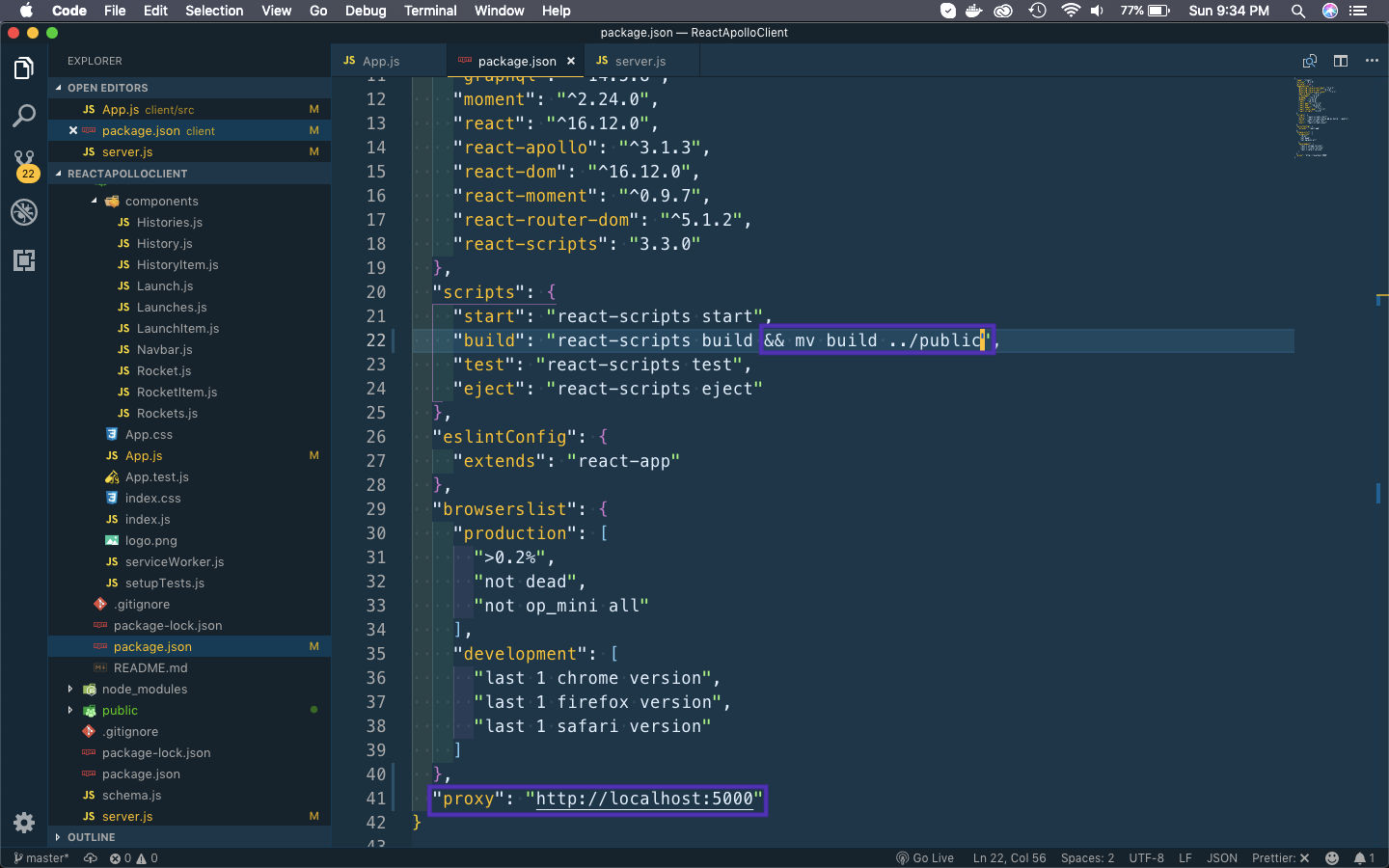 package.json
package.json
Next, in server.js put the below content.
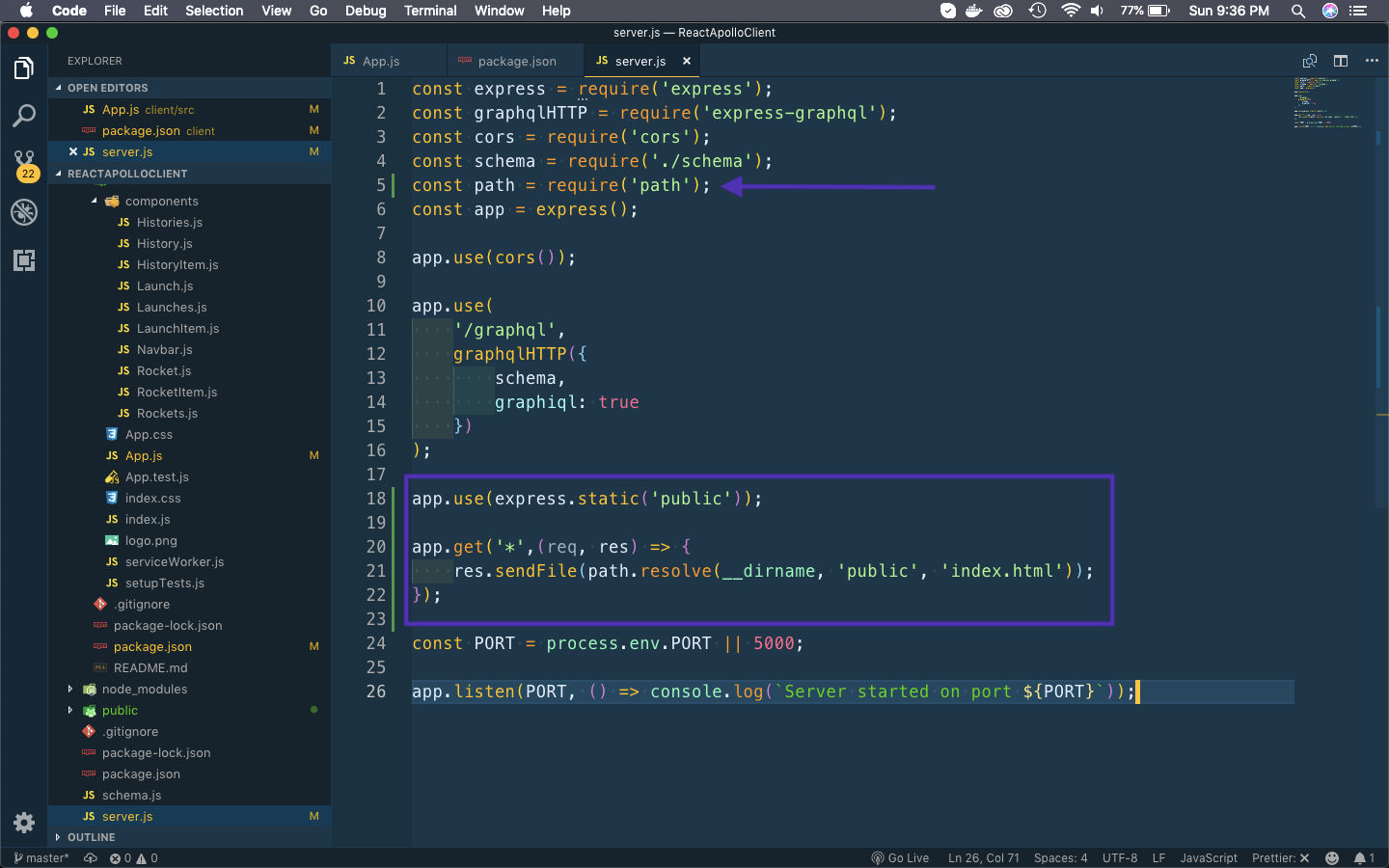 server.js
server.js
Next, goto your client folder and run npm run build
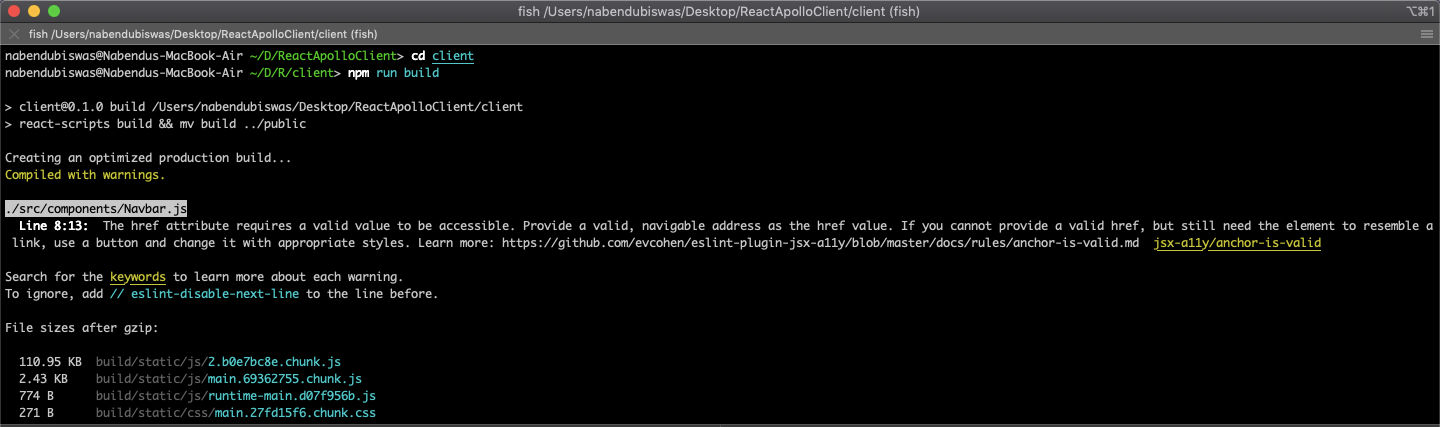 npm run build
npm run build
Next, you should have an account in heroku.com which i already have and once i login to it the below dashboard is shown.
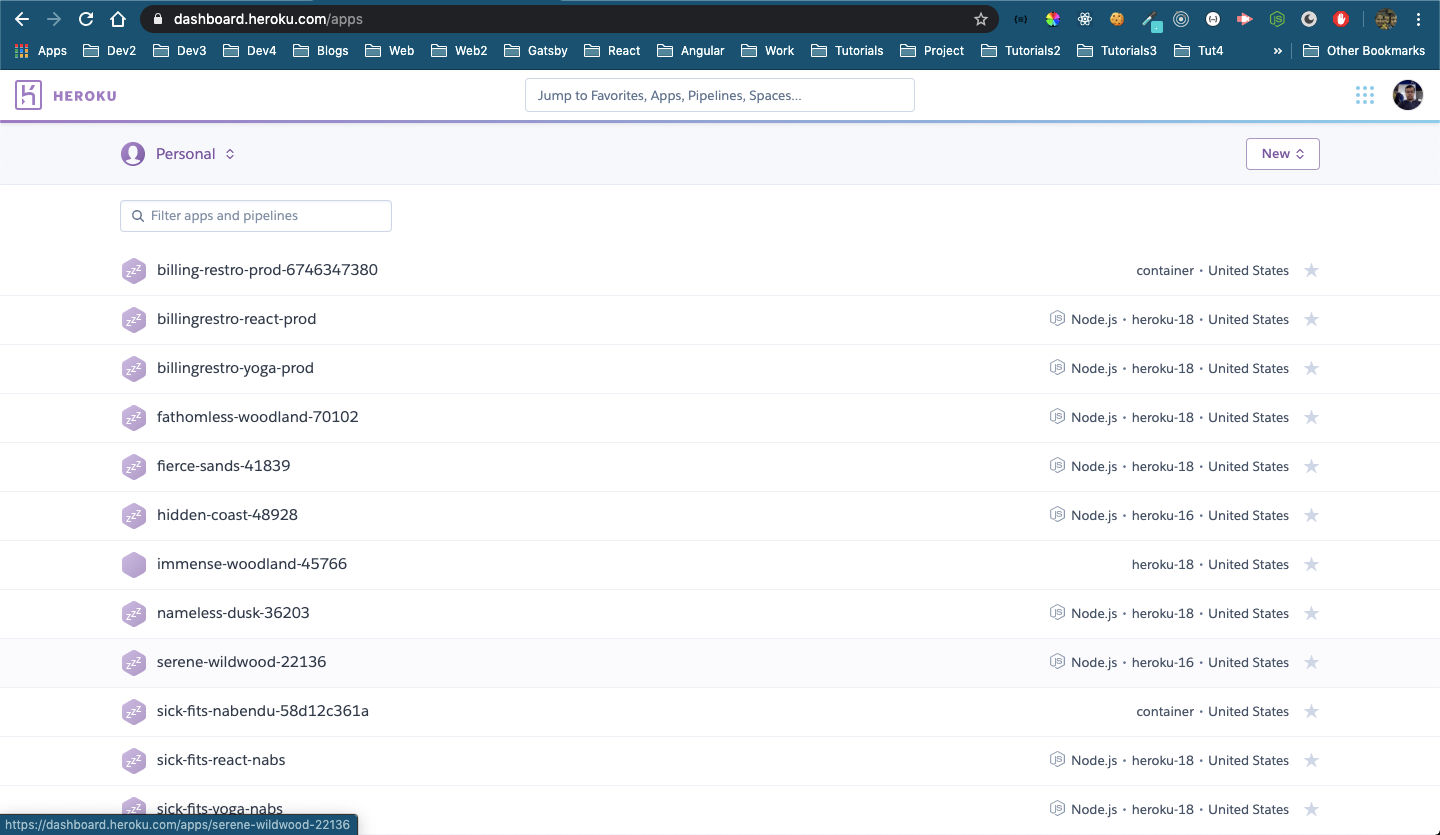 heroku
heroku
We should also have the heroku cli installed according to the operating system.
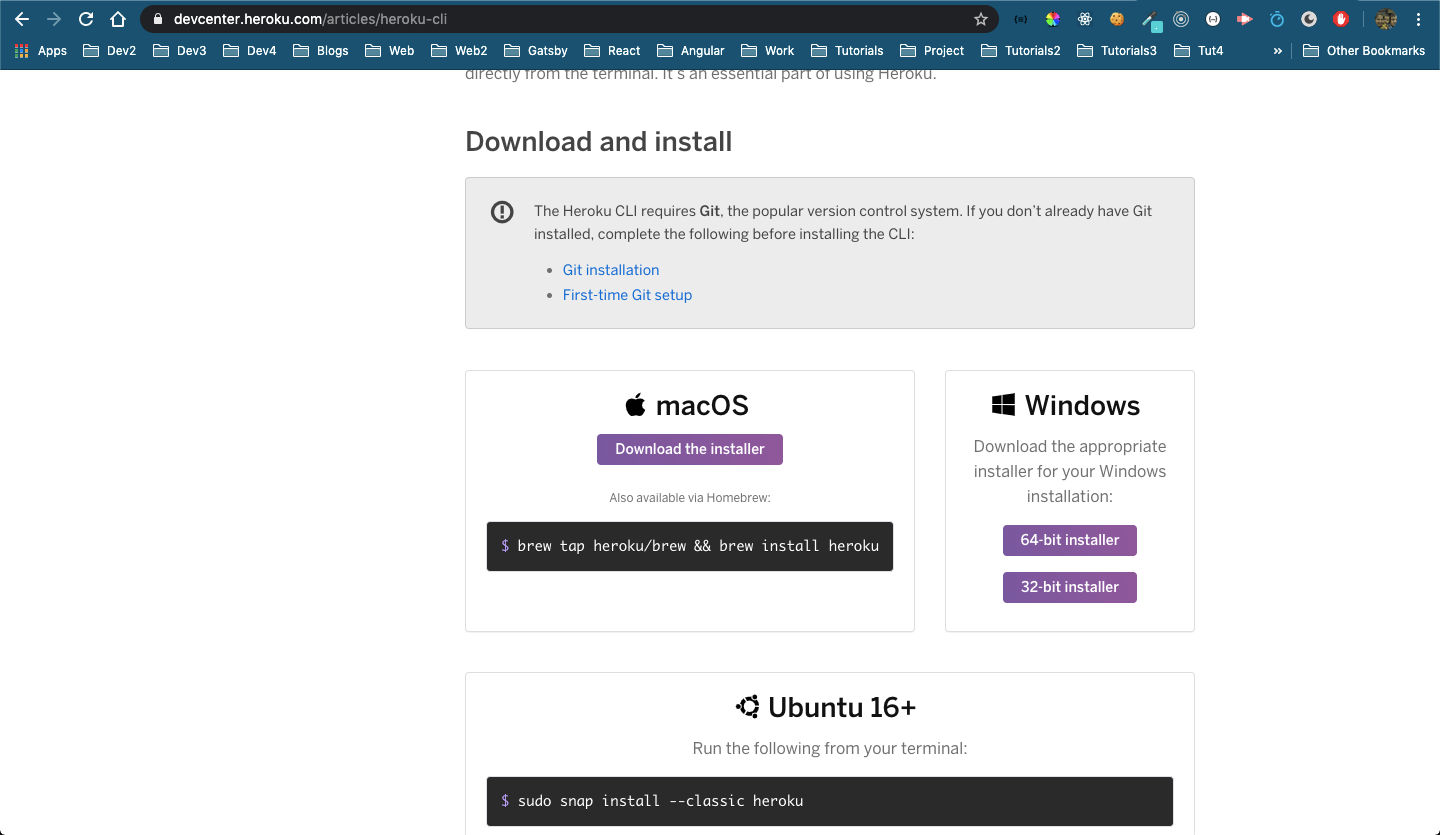 heroku cli
heroku cli
On a mac it can be done by homebrew command.
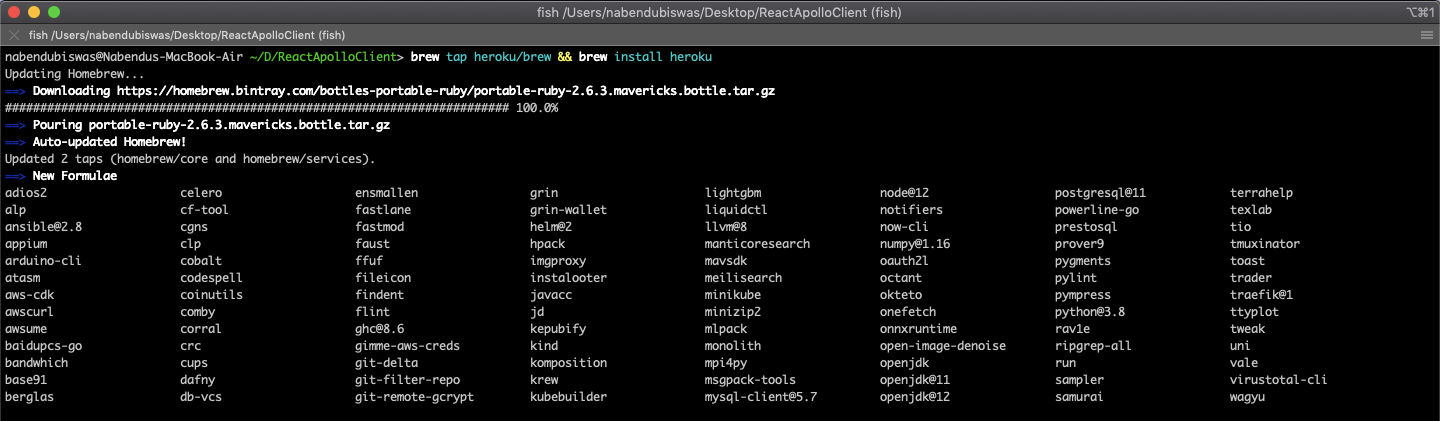 brew
brew
After the installation run heroku on the terminal and you will get a list of command, showing that installation is successful.
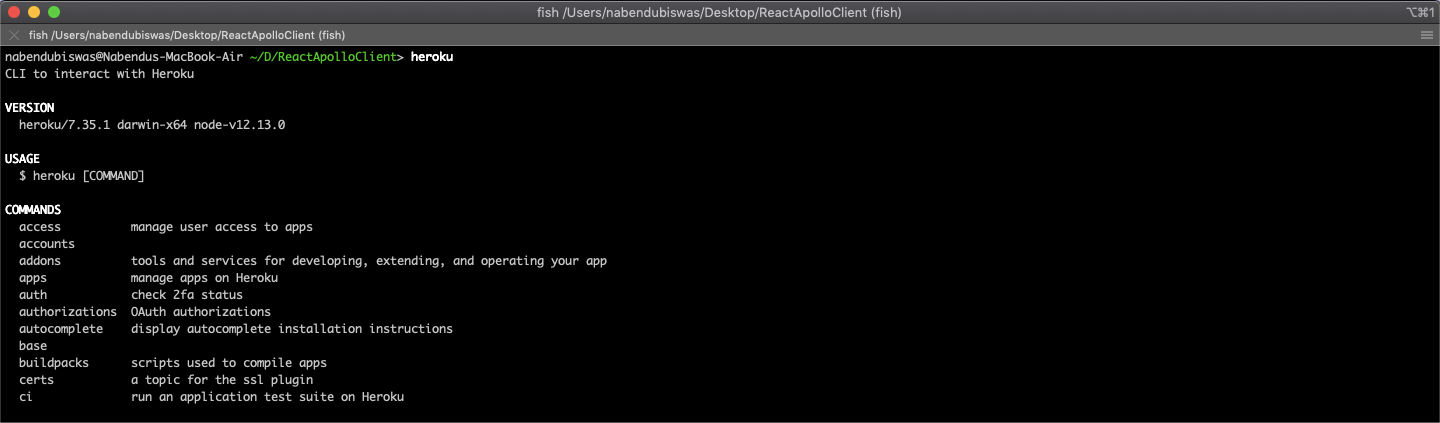 heroku
heroku
Now, do heroku login where they have a new way of logging you in. It opens a browser window to provide your credentials. Once you provide correct credentials and close the browser window, it will log you in and show you as below.
 heroku login
heroku login
Then do heroku create, but make sure while doing all these you are in your root folder.
 heroku create
heroku create
It will give you any random name. Now, open your heroku dashboard and goto that app. After that goto Deploy tab. Here, you will find a remote command which you need to copy.
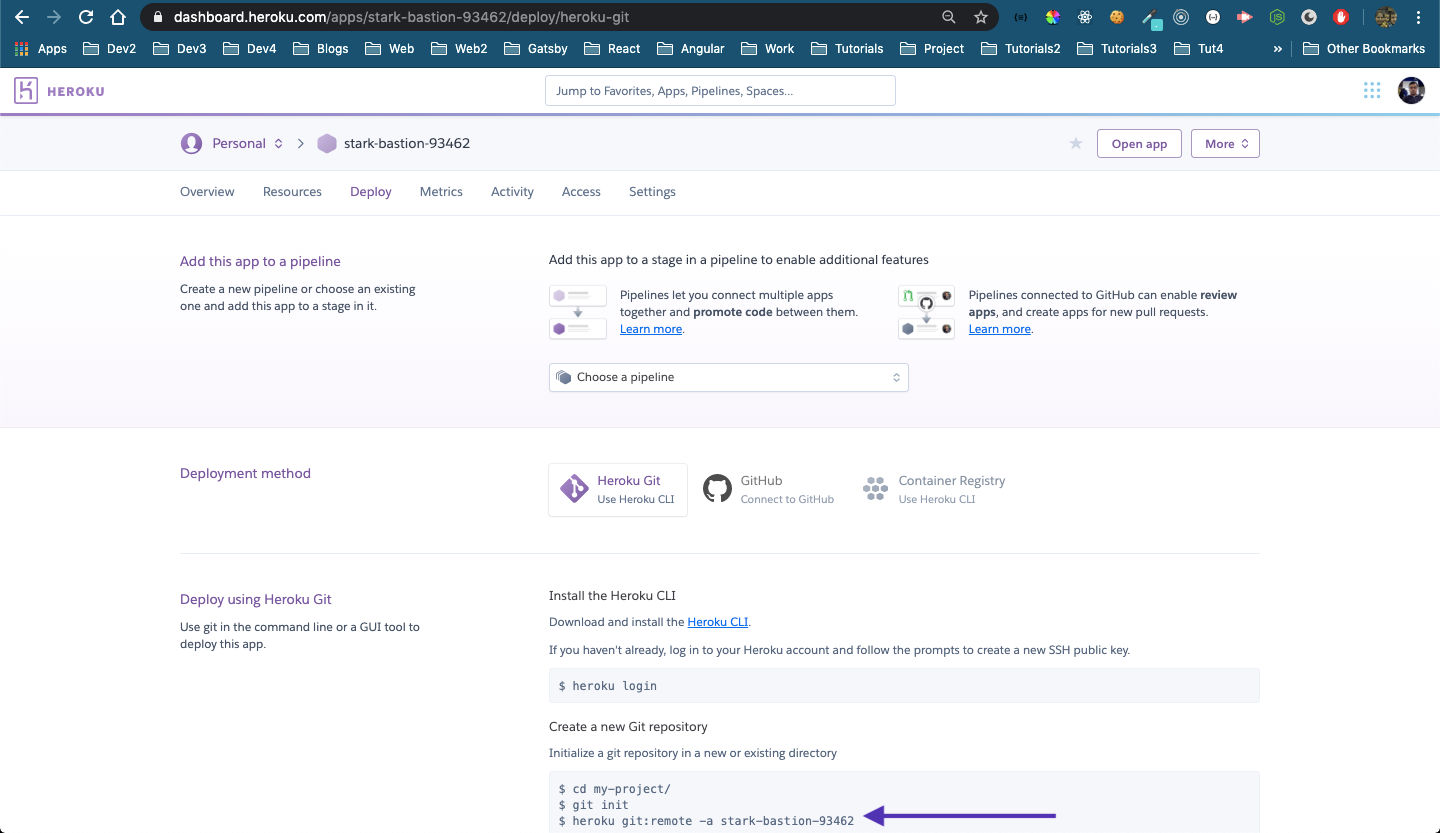 Dashboard
Dashboard
Now, we need to run that command in the terminal.
 heroku
heroku
Next, git add and commit the code we did for server.
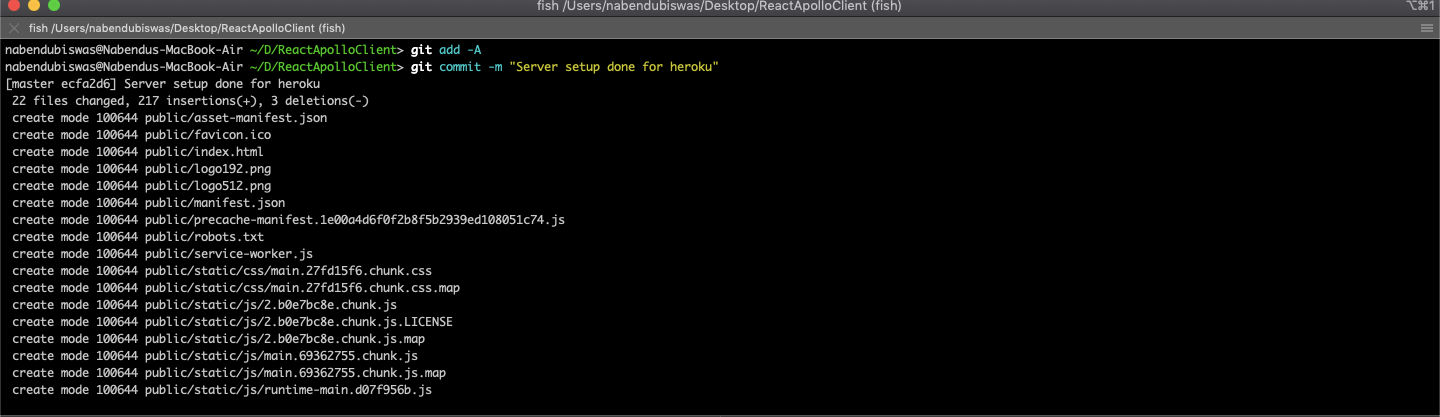 git commit
git commit
After that give the command git push heroku master and if everything is right, you will get below message.
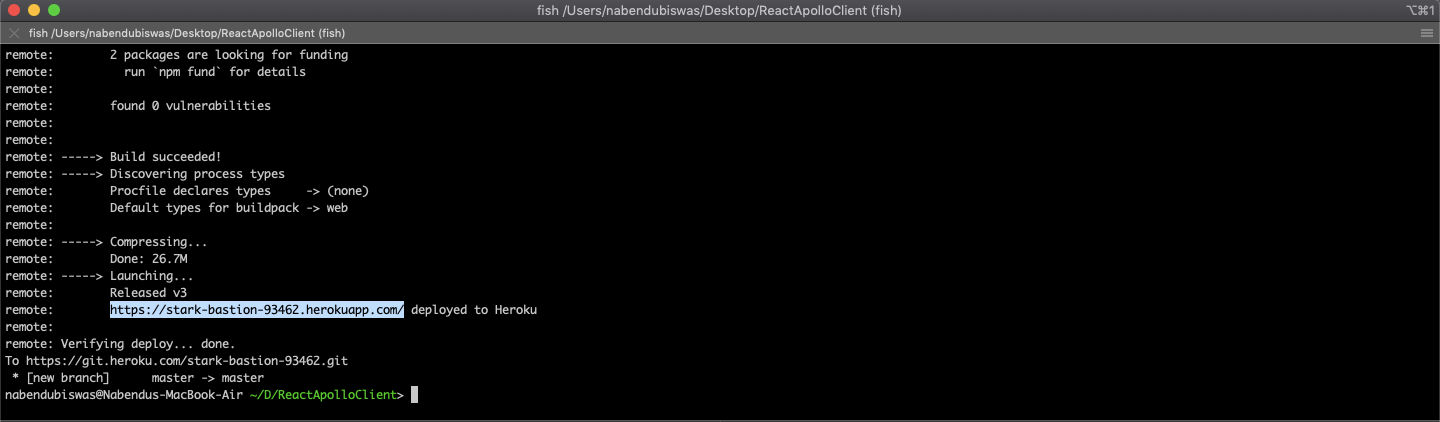 heroku success
heroku success
Now, you can open the given url in the browser and our site is live on the internet.
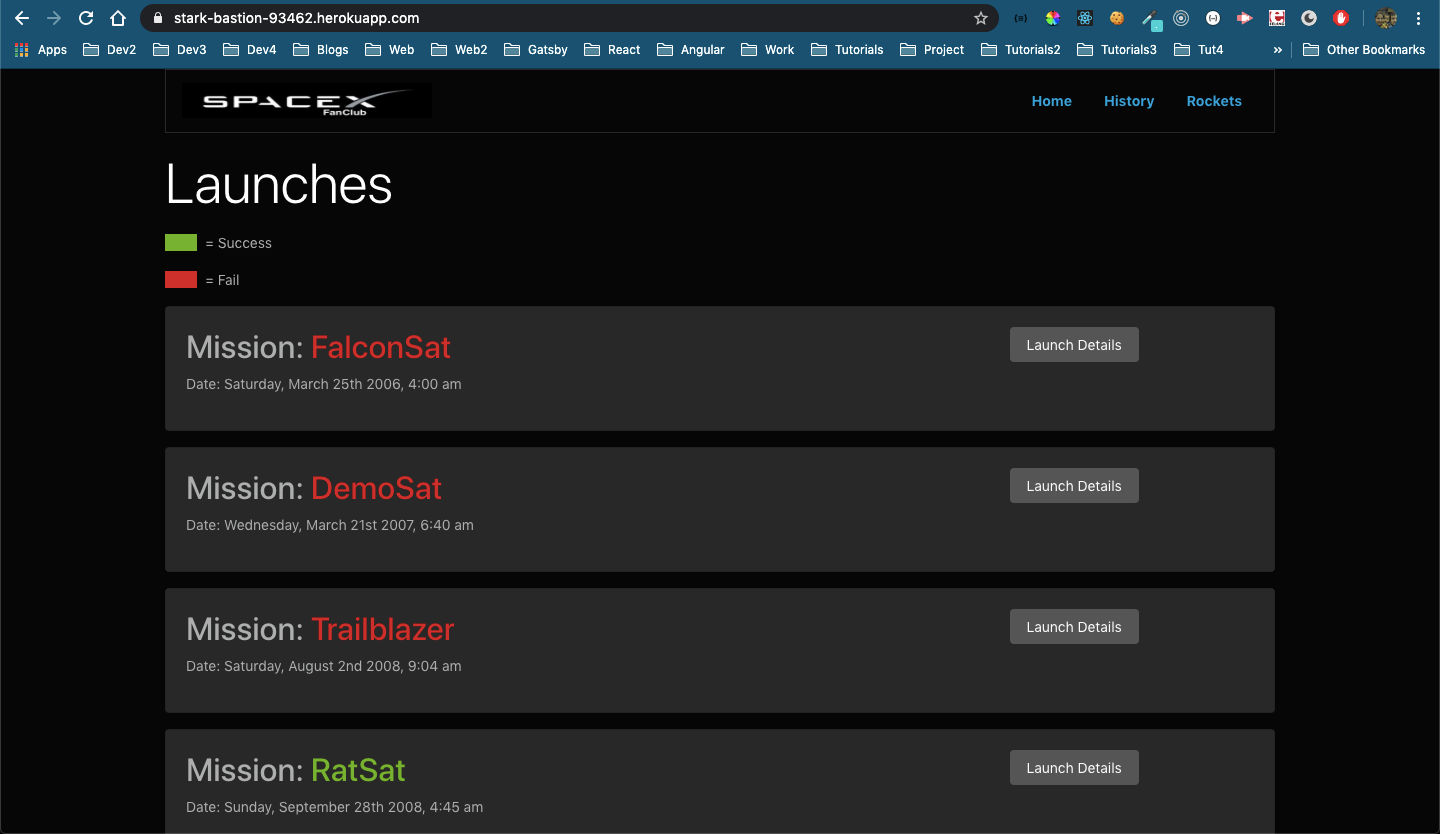 Site live
Site live
This completes our series. Hope you liked it. You can find the code for the same in my github repo here.
And the live site to interact is https://stark-bastion-93462.herokuapp.com/